윈도우11 드라이브 파티션 나누는 방법
윈도우11의 드라이브 파티션은 설치 후에도 필요에 따라서 나누는 것이 가능하다.
방법은 크게 디스크 관리에서 하는 방법과 DiskPart 명령어를 사용하는 방법이 있는데 보통은 디스크 관리만으로 충분하기 때문에 이를 이용하면 되며 잘 되지 않는다면 DiskPart 명령어를 사용하는 것이 좋다.
(파티션 분할에 데이터가 손상될 위험도 있기 때문에 중요한 자료가 있다면 백업을 하는 것이 좋다)
드라이브 파티션 나누기
1. 드스크 관리에서 파티션 나누는 방법
디스크 관리는 GUI 기반으로 되어있기 때문에 컴퓨터에 익숙하지 않아도 어렵지 않게 파티션을 나눌 수 있을 것이다.
1-1. 작업 표시줄 검색 창에 [디스크 및 볼륨 관리]를 검색 후 실행하자.
([윈도우 키 + X]를 눌러 메뉴를 열고 실행해도 된다)
1-2. 디스크 관리 창이 나타나면 분할할 드라이브 파티션에서 마우스 우클릭 메뉴를 열자.
1-3. 메뉴가 열리면 [볼륨 축소]를 클릭하자.
(파티션을 나누기 위해서는 할당되지 않은 빈 공간이 필요하기 때문)
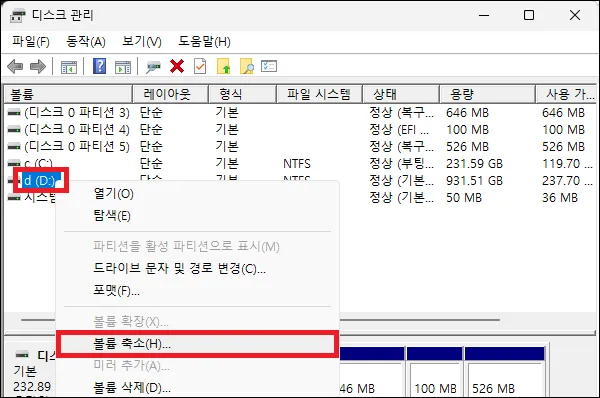
1-4. 사용할 수 있는 축소 공간 크기를 확인하고 파티션을 만들 공간만큼 볼륨을 축소하자.
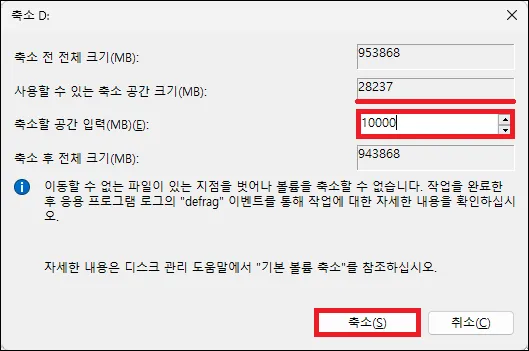
1-5. 하단 부분을 보면 축소된 공간만큼 할당되지 않은 공간이 생긴 것을 확인할 수 있다.
여기서 마우스 우클릭 메뉴를 열자.
1-6. 메뉴가 나타나면 [새 단순 볼륨]을 클릭하자.
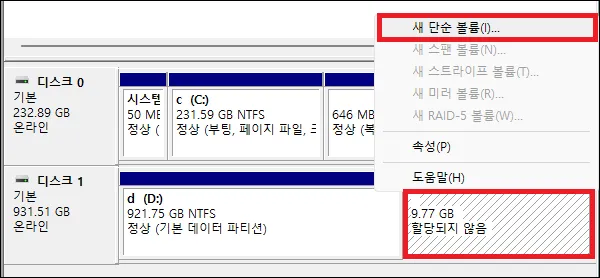
1-7. 단순 볼륜 만들기 마법사 창이 나타나면 안내대로 진행하면 된다.
특별하게 생각하는 부분이 없다면 창 이름 그대로 단순하게 그대로 [다음]으로 넘기고 파티션을 생성하면 된다.
(기본은 NTFS로 되어있지만 FAT32 등을 사용하려면 이 부분은 확인하고 변경하자)
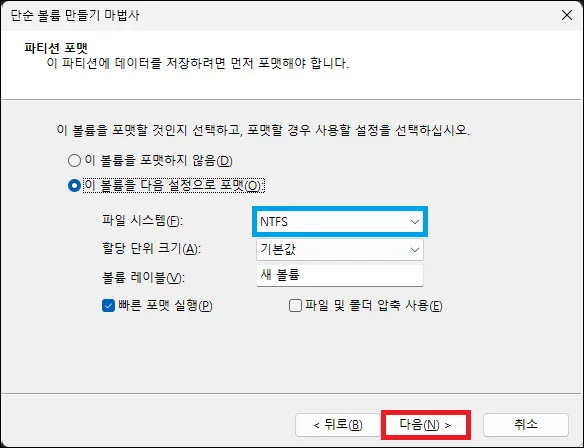
2. DiskPart에서 파티션 나누는 방법.
DiskPart 유틸리티는 cmd 기반에서 실행되기 때문에 명령어를 사용해야 한다.
때문에 별 문제가 없다면 파티션은 디스크 관리를 통해 나누는 것을 추천하며 디스크 관리에서 뭔가 문제가 있는 경우 Disk Part를 사용하자.
(애초에 문제가 있다면 포맷이 나을 수도 있다)
1-1. cmd 창에서 diskpart를 입력하면 실행이 가능하다.
1-2. DiskPart를 실행했다면 먼저 파티션을 분할할 디스크를 선택해야 한다.
아래의 첫 번째 명령어를 입력하여 디스크 목록을 확인하고 두 번째 명령어로 분할할 디스크를 확인하자.
| list disk select disk 디스크번호 |
1-3. 디스크를 선택했다면 아래의 명령어를 입력하여 파티션을 생성하자.
(남은 용량을 주의하여 생성해야 한다)
| create partition primary size=크기(MB) |
1-4. 파티션을 생성했다면 아래의 명령어로 드라이브 문자를 할당하자.
| assign letter=드라이브문자 |
1-5. 마지막으로 파티션을 사용하기 위해서 아래의 명령어로 포맷을 하면 된다.
(파일 시스템을 잘 모르겠다면 ntfs를 입력하면 된다)
| format fs=파일시스템 quick |
1-6. 포맷까지 완료했다면 cmd 창을 종료하거나 exit를 입력하면 diskpart를 종료할 수 있다.
그 외 내용
- 파티션을 나누는 방법 자체는 크게 어렵지 않지만 중요한 용량을 적절하게 설정하지 않으면 문제가 발생할 수 있으니 이 부분을 특히 주의하자.
- 파티션을 나눌 때 드라이브문자는 나중에도 변경이 가능하니 잘 못선택해도 크게 문제 되지 않는다.
- 파일 시스템의 경우 변경을 위해서는 다시 포맷을 해야 한다.
초기라면 큰 문제가 없으니 상관없지만 나중이라면 조금 귀찮아질 수 있다.
- 파티션의 크기는 할당되지 않은 공간이 있다면 늘릴 수 있다.
너무 자주 건드리는 것은 좋지 않지만 크기를 잘못생성해도 늘리거나 줄이는 것은 가능하다.
- 하나의 드라이브에 통으로 파티션을 생성하는 게 편할 수도 있지만 자료 관리를 위해서 파티션을 나누는 것이 효율적일 수 있다.
또한 파티션은 숨김으로 처리하고 다른 사람에게 보이지 않도록 사용하는 것도 가능하기 때문에 잘 활용하면 여러 가지로 도움이 될 것이다.
- DiskPart는 파티션의 삭제를 할 때 특히 유용하다.
삭제되지 않는 파티션이 있다면 DiskPart를 사용하여 삭제하면 된다.
위의 링크 외에도 해당 블로그에서 diskpart를 검색하면 diskpart를 사용한 관련 글들을 볼 수 있다.