파워포인트 한 장에 여러 슬라이드 인쇄하는 방법
발표 용도로 제작되는 파워포인트 문서의 경우 그림도 많이 들어가고 글자의 크기도 크게 넣는 경우가 많다.
때문에 한 장에 하나의 슬라이드를 인쇄하기보다는 2장이나 4장 등 한 장에 여러 슬라이드를 인쇄하는 것이 더 효율적인데 파워포인트에서 인쇄를 할 때 한 장에 여러 슬라이드를 넣는 방법은 생각보다 아주 간단하다.
목차 (Contents)
파워포인트 한 장에 여러 슬라이드 인쇄하기
1. 유인물로 인쇄하기.
일반적인 문서 프로그램의 경우 한 장에 여러 장을 인쇄하기 위해서는 프린터 설정을 변경해야 한다.
하지만 파워포인트의 경우에는 인쇄 설정에서 유인물을 선택하는 것으로 한 장에 여러 슬라이드를 간단하게 인쇄할 수 있다.
상단 리본메뉴에서 [파일 -> 인쇄]를 클릭하거나 [Ctrl + P]를 눌러 인쇄를 실행하자.
인쇄 화면이 나타나면 아래의 스샷을 참고하여 설정 부분에 인쇄 모양을 유인물 중에 하나로 선택하면 된다.
(슬라이드 수에 따라서 2슬라이드 4슬라이드 등을 선택하면 된다)
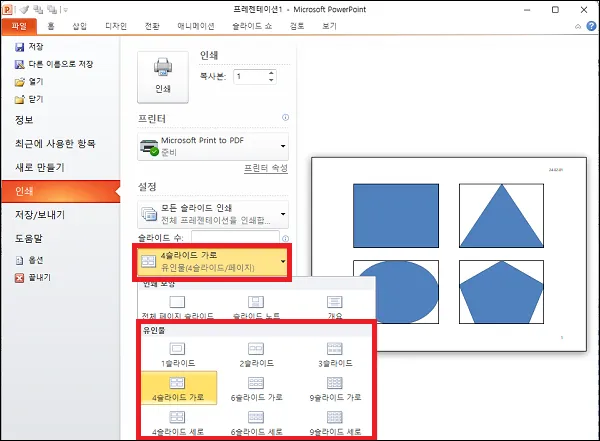
참고로 유인물로 인쇄하는 경우 오른쪽 상단에 날짜가 표시되는데 날짜가 표시되는 것이 싫다면 아래의 글을 참고하여 날짜를 지우면 된다.
2. 프린터 설정 변경으로 인쇄하기.
프린터의 설정을 변경하면 한 장에 여러 장을 인쇄하는 모아 찍기를 사용할 수 있다.
사용하는 프로그램이 아닌 프린터의 설정을 변경하는 것이기 때문에 파워포인트뿐만 아니라 PDF 등 대부분의 문서 프로그램에서 사용가능한 방법이다.
다만 프린터에 따라서 설정하는 방법은 조금 다르기 때문에 아래의 방법을 참고하여 자신이 사용하고 있는 프린터에 맞게 설정을 해야 한다.
프린터 설정은 파워포인트의 인쇄 화면에서 [프린터 속성]을 클릭.
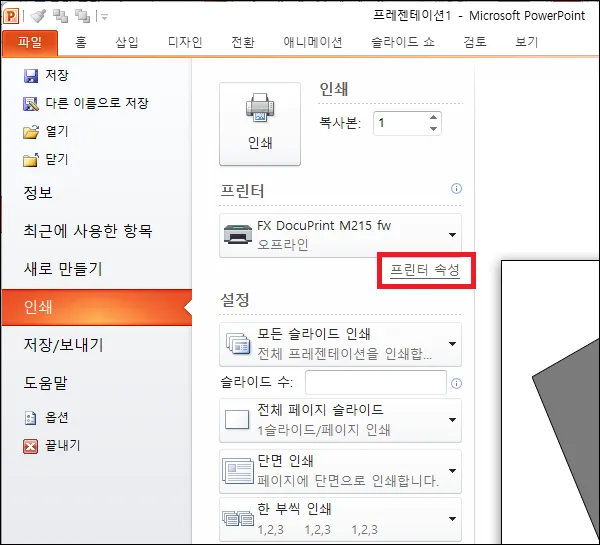
속성 창이 나타나면 [레이아웃] 탭으로 이동한 뒤 다중이미지를 한 장에 인쇄하고자 하는 수로 변경하면 된다.
(프린터 설정 변경이기 때문에 인쇄 미리보기에는 한 장을 인쇄하는 것 처럼보여야 정상이다)
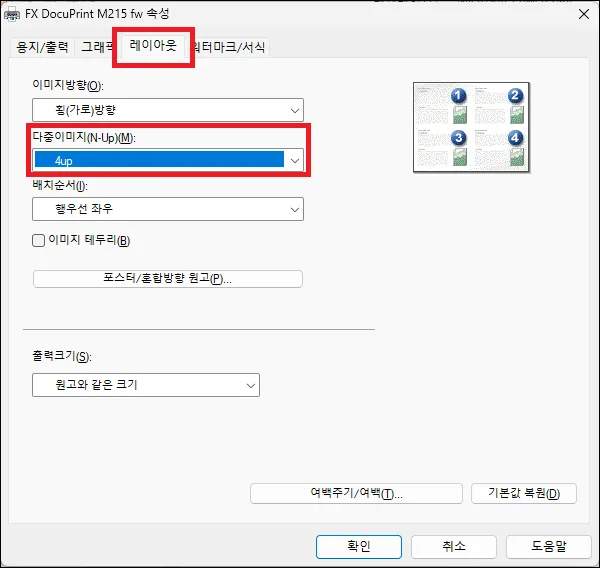
그 외 내용
다른 문서 프로그램이라면 프린터 설정을 변경하여 한 장에 여러 장을 인쇄하면 되지만 파워포인트라면 유인물 인쇄를 통해서 간단하게 한 장에 여러 슬라이드를 인쇄할 수 있다.
어느 방법을 사용하더라도 원하는 인쇄 결과물만 나오면 되기 때문에 사용하기 편한 방법으로 인쇄하면 된다.
이 외에도 파워포인트의 인쇄와 관련된 글은 아래의 글을 참고하면 도움이 될 것이다.