파워포인트 인쇄 날짜 지우는 방법
파워포인트 문서를 인쇄할 때 따로 날짜를 넣지 않았음에도 오른쪽 상단에 날짜가 인쇄되는 경우가 있다.
이는 인쇄하는 페이지가 유인물로 되어있기 때문에 발생하는 현상으로 인쇄할 때 날짜를 지우고 싶다면 전체 페이지 슬라이드로 인쇄를 하면 되며 여러 페이지의 인쇄를 위해 꼭 유인물을 인쇄를 해야 한다면 유인물 마스터에서 날짜를 지우고 인쇄하면 된다.
목차 (Contents)
파워포인트 인쇄 날짜 지우기
1. 전체 페이지로 인쇄하기.
별다른 설정을 하지 않았음에도 오른쪽 상단에 날짜가 표시된다면 이는 인쇄 설정이 유인물로 되어있기 때문으로 해당 설정을 전체 페이지 슬라이드로 변경하기만 하면 된다.
상단 리본메뉴에서 [파일 -> 인쇄]를 클릭하거나 [Ctrl + P]를 눌러 인쇄를 실행하자.
인쇄 화면이 나타나면 아래의 스샷을 참고하여 설정 부분을 [전체 페이지 슬라이드]로 변경하면 된다.
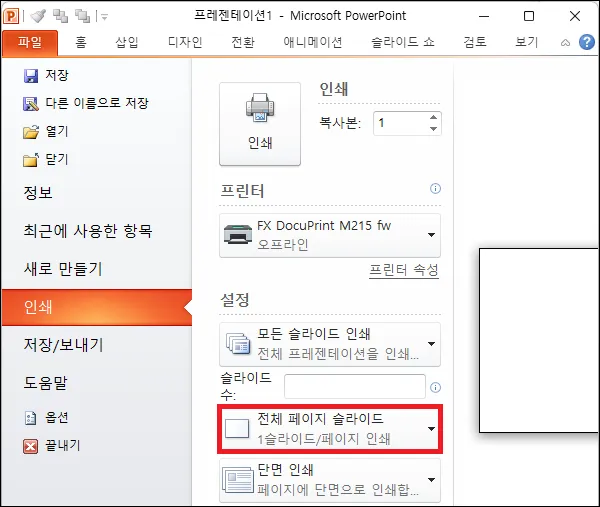
설정을 변경했다면 인쇄 미리 보기 화면에서 오른쪽 상단의 날짜가 지워진 것을 확인할 수 있을 것이다.
2. 유인물 마스터에서 날짜 지우기.
한 페이지에 2장이나 4장 등 여러 페이지를 인쇄하는 경우 유인물을 사용하는 것이 편하다.
때문에 여러 페이지 인쇄를 위해 유인물을 꼭 사용해야 한다면 유인물 마스터에서 날짜를 지우면 된다.
파워포인트 상단의 리본 메뉴에서 [보기 -> 유인물 마스터]를 실행하자.
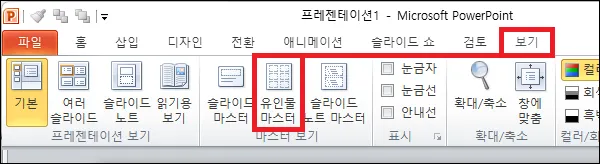
유인물 마스터 화면이 나타나면 상단의 리본 메뉴에서 [날짜]의 체크를 해제하자.
화면의 슬라이드를 확인해 보면 오른쪽 상단의 날짜가 없어지는 것을 볼 수 있을 것이다.
날짜를 지웠다면 [유인물 마스터 보기 닫기]를 클릭하여 유인물 마스터를 종료하면 된다.

그 외 내용
전체 페이지 슬라이드로 설정을 하더라도 프린터 설정을 변경하여 한 페이지에 여러 페이지를 인쇄할 수 있다.
때문에 꼭 유인물 형태로 인쇄할 필요는 없는데 어쨌든 유인물로 인쇄를 하더라도 유인물 마스터에서 날짜를 지우면 되기 때문에 그냥 사용자가 사용하기 편한 형태로 인쇄를 하면 된다.