파워포인트 배경 없이 인쇄하는 방법(회색조, 흑백)
파워포인트로 발표자료를 만들 때 가독성을 위해 배경색을 변경하거나 보기 좋게 하기 위해서 배경에 이미지를 넣는 경우가 있을 것이다.
하지만 배경색을 변경하거나 배경에 이미지를 넣게 되면 인쇄할 때 토너를 많이 사용하게 되기 때문에 인쇄할 때는 배경색이나 이미지는 제거하는 것이 좋은데 파워포인트 문서를 인쇄할 때 배경을 제외하고 인쇄하는 방법은 아주 간단다.
목차 (Contents)
파워포인트 배경 없이 인쇄하기
1. 인쇄 실행.
파워포인트 상단의 메뉴에서 [파일 -> 인쇄]를 클릭하거나, [Ctrl + P]를 눌러 [인쇄]를 실행 하자.
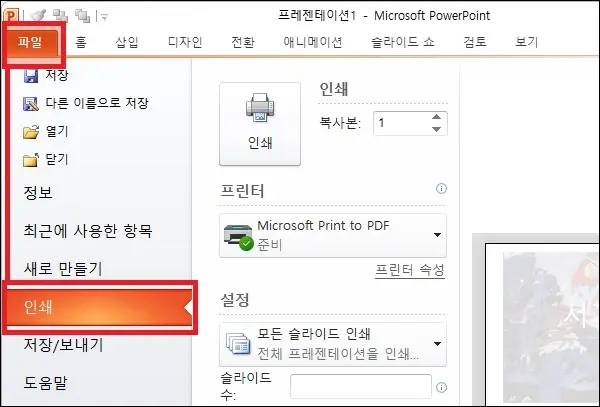
2. 컬러 변경.
인쇄 화면이 나타나면 설정 부분에 컬러 라고 되어있는 부분을 [회색조] 혹은 [흑백]으로 변경하자.
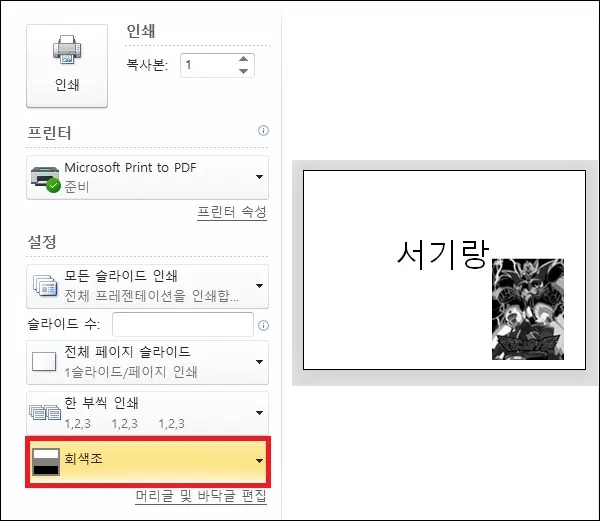
3. 배경 확인 후 인쇄.
미리 보기를 확인해 보고 배경이 사라진 것을 확인했다면 인쇄를 진행하면 된다.
그 외 내용
- 회색조나 흑백은 도형과 사진도 흑백으로 만든다.
회색조나 흑백의 변경은 파워포인트에서 배경색이나 배경 이미지를 제거하지 않고도 인쇄할 때만 배경색이나 배경이미지 없이 인쇄가 가능하기 때문에 아주 편하다.
다만 이는 파워포인트 문서의 모든 색을 흑백으로 변경하는 것이기 때문에 배경이 아닌 도형이나 사진 등의 이미지도 흑백으로 변경된다.
(도형, 사진 등의 이미지 색을 유지하고자 한다면 그냥 문서에서 배경을 삭제하는 수밖에 없다.)
- 회색조(Grayscale)의 특징.
흑, 백 그리고 그 사이의 다양한 음영의 회색을 이용하여 문서를 표현하는 방식.
일반적으로 흑백 이미지라고 하면 회색조인 경우가 많으며 흑과 백 사이의 중간 값을 다양한 회색 음영 표현하기 때문에 색이 변해도 어느 정도 자연스럽게 표현이 된다.
의외로 인쇄 시에는 컬러 잉크 또는 토너를 사용한다.
- 흑백(Black and White)의 특징.
흑색과 백색만 사용하여 문서를 표현하는 방식이다.
회색조의 회색 같은 중간색이 없기 때문에 이미지의 경우 상당히 단순하게 표현이 될 수 있다.
당연한 얘기지만 인쇄 시에는 검은색 잉크 또는 토너를 사용한다.
(단 파워포인트의 경우 흑백도 회색조에 가깝게 표현된다고 한다.)