파워포인트 여백없이 꽉 차게 인쇄하는 방법
2023. 6. 3. 18:14 / 서기랑
파워포인트로 작성한 문서를 인쇄해 보면 용지에 꽉 차지 않고 상하좌우 여백을 주고 인쇄되는 것을 볼 수 있다.
이는 파워포인트가 다른 문서 프로그램들과는 다르게 슬라이드 크기가 4:3으로 되어 있기 때문인데 파워포인트 문서를 A4용지에 인쇄할 때 여백 없이 화면 꽉 차게 인쇄하고자 한다면 페이지 설정에서 슬라이드 크기를 변경해 주면 된다.
목차 (Contents)
파워포인트 여백없이 꽉 차게 인쇄하기
1. 페이지 설정 실행.
파워포인트 상단의 리본 메뉴에서 [디자인 -> 페이지 설정]을 실행하자.
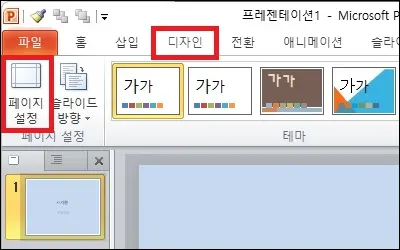
2. 페이지 크기 변경.
페이지 설정 창이 나타나면 너비와 높이를 아래와 같이 변경하자.
(슬라이드 크기를 A4로 변경하면 약간의 여백이 남기 때문에 수동으로 변경해야 한다.)
| 너비 : 29.7 높이 : 21 |
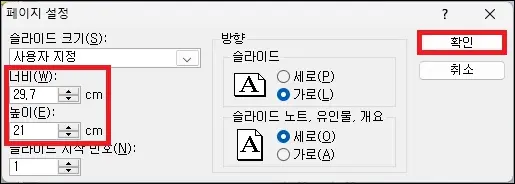
추가로 슬라이드 크기에 맞게 크기를 조절한다는 창이 나타나면 [최대화] 혹은 [맞춤 확인] 중 아무거나 클릭하면 된다.
3. 인쇄 확인.
[Ctrl + P]를 눌러 인쇄 미리 보기를 확인해 보자.
파워포인트 문서가 여백없이 꽉 차게 표시되는 것을 볼 수 있을 것이다.
확인 후 인쇄 하면 된다.
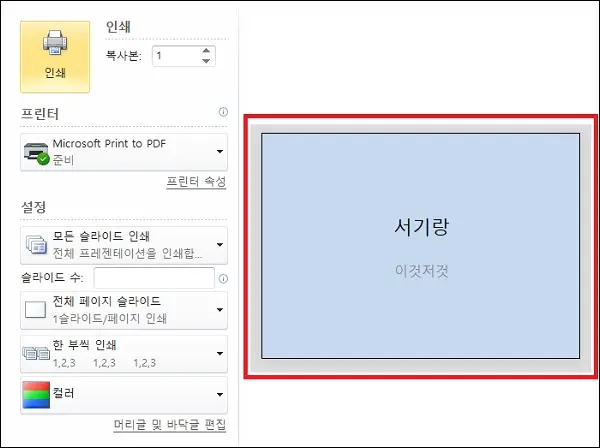
그 외 내용
어쨌든 슬라이드의 크기를 변경하는 것이다 보니 완성된 문서라면 틀이 조금 무너질 수도 있다.
때문에 인쇄를 해야하는 문서라는 걸 미리 알았다면 작성 전에 먼저 슬라이드 크기를 변경하는 것이 좋으며 문서 작성 후에 슬라이드 크기를 변경한 것이라면 혹시 모르니 문서를 한번 쭉 훑어보고 문제가 없다면 인쇄를 진행하는 것이 좋을 것이다.