지메일(Gmail) 백업 내보내는 방법
중요한 메일의 경우 메일함에서 별도로 보관하는 것도 좋지만 만일을 위해 별도로 백업을 하는 것이 더 나을 수도 있다.
지메일은 메일 화면에서 백업을 내보내는 메뉴는 없지만 구글 계정 관리에서 메일의 백업을 내보낼 수 있기 때문에 백업이 필요하다면 계정 관리에서 지메일의 백업을 내보내면 된다.
지메일(Gmail) 백업 내보내기
1. 구글 계정 관리 페이지 접속.
구글에 로그인 한 뒤 오른쪽 상단의 아이콘을 클릭하여 메뉴를 열고 [계정]을 클릭하면 계정 관리 페이지에 접속하자.
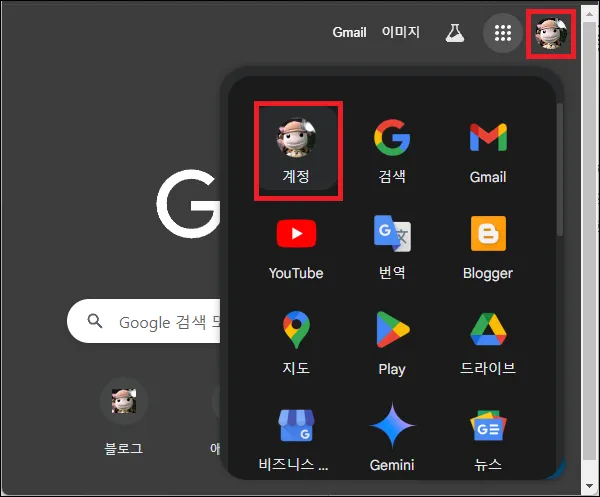
2. 데이터 다운로드로 이동.
구글 계정 관리 페이지가 나타나면 왼쪽 메뉴에서 [데이터 및 개인 정보 보호]를 클릭.
오른쪽의 화면에서 데이터 다운로드 또는 삭제 부분에 있는 [데이터 다운로드]를 클릭하여 이동하자.
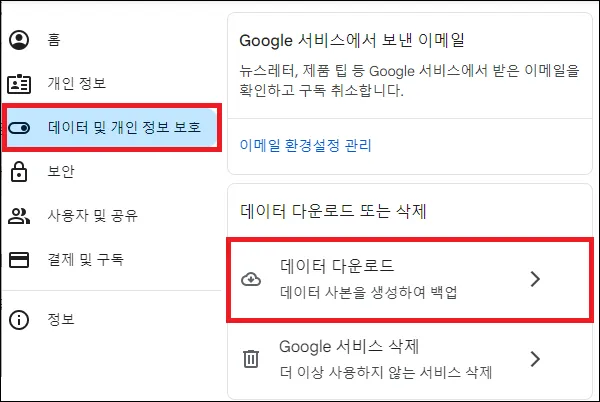
3. 지메일 백업 선택.
Google 테이크아웃 화면이 나타나면 모두 선택을 해제.
그 다음 [메일]만 체크하고 하단의 [다음 단계]를 클릭하자.
(기본은 전체 메일 백업이지만 일부 메일의 백업이 필요하다면 [모든 메일 데이터 포함됨] 부분을 클릭하여 변경하면 된다)
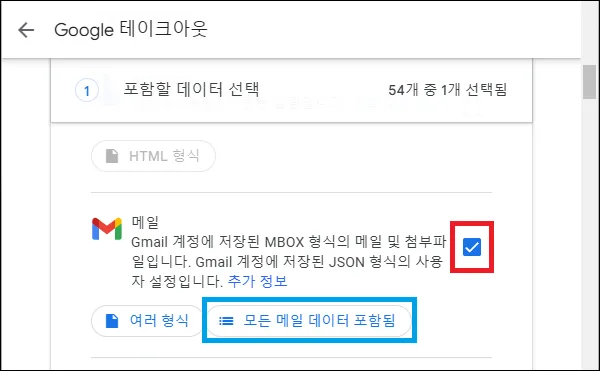
4. 메일 백업 내보내기.
마지막으로 메일을 백업해서 내보낼 위치와 압축 형식과 용량을 지정하고 내보내기를 하면 된다.
기본은 백업하고 내보낸 메일의 다운로드 링크를 이메일로 전송하고 다운로드를 하는 형식이지만 구글 드라이브나 원드라이브 같은 클라우드로 백업을 내보내는 것도 가능하다.
(사용자가 편한 방법으로 내보내면 된다.)
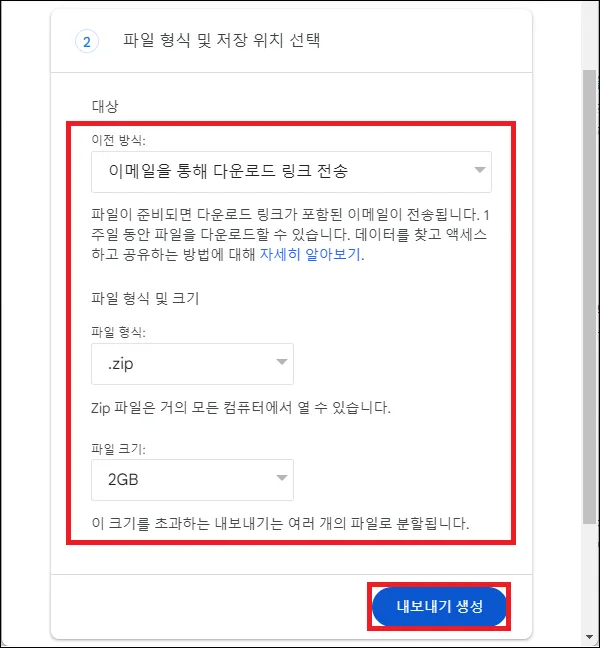
그 외 내용
- 지메일의 백업을 내보내면 바로 실행되지 않고 예약된 시간에 내보내기가 시작된다.
예약 시간은 내보내기 진행상황에서 확인이 가능하며 잘못 내보내기를 했다면 그 안에 취소하면 된다.
- 파일 형태로 내보내는 방법 외에도 POP3나 IMAP를 사용하여 아웃룩이나 다른 메일 시스템에 연결하는 방식으로 백업하는 방법도 있다.
지메일을 백업하는 이유가 마이그레이션을 위한 것이라면 이를 활용하는 것이 더 편하지 않을까 한다.
POP3와 IMAP 연결은 아래의 글을 참고하여 진행해 보자.