윈도우11 프로그램 관련 캐시 삭제하는 방법
윈도우의 프로그램 캐시는 컴퓨터에서 자주 사용하는 프로그램을 더 빠르게 실행할 수 있도록 저장된 데이터이다.
하지만 간혹 프로그램 캐시가 손상되어 프로그램의 실행이 되지 않거나 캐시의 용량이 너무 커서 컴퓨터가 느려지는 등의 문제가 발생하기도 한다.
평소에 잘 실행되던 프로그램이 갑자기 실행되지 않거나 컴퓨터가 조금 느려진 거 같다고 느낀다면 다음의 방법으로 윈도우에 저장된 캐시를 삭제해 보자.
윈도우11 프로그램 캐시 삭제하기
1. 디스크 정리.
디스크 정리(Disk Cleanup)를 사용하여 윈도우의 캐시를 삭제하자.
시작에서 [디스크 정리]를 검색 후 실행.

드라이브 선택 화면이 나타나면 윈도우가 설치되어 있는 드라이브를 선택하자.
보통은 C:\에 윈도우를 설치하는 경우가 많으니 C:\를 선택하면 되며 따로 변경하지 않아도 기본으로 C:\가 선택되어 있으니 그냥 넘어가면 될 것이다.
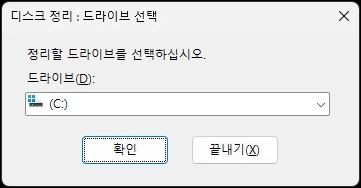
디스크 정리 창이 나타나면 임시 인터넷 파일부터 해서 캐시와 관련된 부분은 모두 체크하고 [확인] 버튼을 클릭하여 삭제를 진행하면 된다.
윈도우의 업데이트를 되돌릴것이 아니라면 모두 체크하고 삭제해도 무방하며, 모두 삭제하기 조심스럽다면 [파일 보기]를 통해서 어떤 파일을 삭제하는지 확인 후 삭제를 진행하는 것도 좋다.
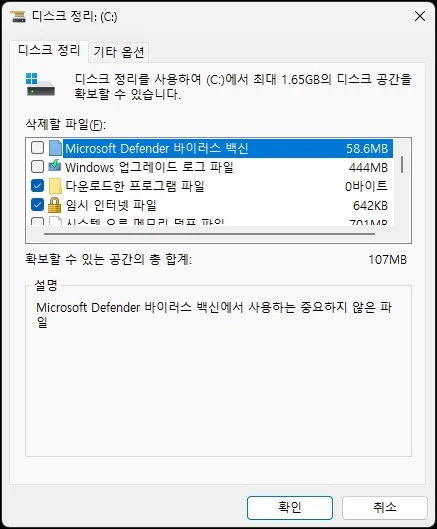
2. 윈도우 스토어 캐시 삭제.
스토어에서 다운로드한 앱들은 업데이트 시 스토어에서 캐시를 생성한다.
이러한 캐시는 WSRest.exe 파일을 실행하여 삭제할 수 있다.
[윈도우 키 + R]을 눌러 실행 창을 열고 [WSrest.exe]를 입력하면 스토어 캐시를 삭제할 수 있다.
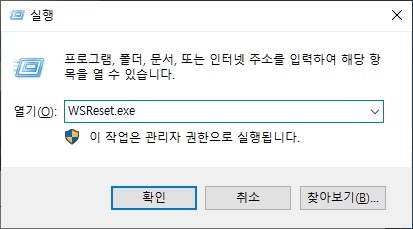
3. 윈도우 업데이트 캐시 삭제.
윈도우의 업데이트와 관련된 문제가 발생한 경우 업데이트와 관련된 캐시 파일을 삭제해 보자.
업데이트와 관련된 캐시 파일은 바로 삭제할 수 없고 관련 서비스를 종료 한 뒤 캐시 파일을 삭제하고 다시 서비스를 실행해야 한다.
이러한 과정은 GUI 환경보다 명령어를 통해서 작업하는 것이 더 편하다.
아래의 명령어를 cmd에서 순서대로 입력하면 캐시의 삭제를 할 수 있다.
| - 서비스 중지 net stop wuauserv net stop cryptSvc net stop bits net stop msiserver - 캐시 삭제 ren C:\Windows\SoftwareDistribution SoftwareDistribution.old ren C:\Windows\System32\catroot2 catroot2.old - 서비스 시작 net start wuauserv net start cryptSvc net start bits net start msiserver |
4. 캐시 삭제 관련 유틸리티 프로그램 사용.
위와 같은 같은 과정이 귀찮다면 CCleaner와 같은 유틸리티 프로그램을 사용하는 것이 더 편할 수도 있다.
물론 편한 수 있는 것이지 프로그램이 만능인 것은 아니기 때문에 문제 해결을 위해서는 위 방법들도 도움이 될 것이다.
프로그램은 검색으로 쉽게 다운로드가 가능하며 잘 모르겠다면 아래의 글을 참고하면 도움이 될 것이다.
그 외 내용
이 외에도 윈도우는 기능을 원활하게 사용하기 위해 다양한 방법으로 캐시를 남긴다.
인터넷과 관련하여 문제가 발생한다면 사용하고 있는 웹 브라우저의 메뉴를 통해 웹 브라우저의 캐시를 삭제하고, 윈도우의 DNS 캐시를 삭제하는 등의 작업이 도움이 될 것이다.