카카오톡 PC버전에서 동영상 녹화하는 방법
컴퓨터의 화면을 녹화하기 위한 프로그램은 많이 있다.
이중 무료로 사용 가능한 프로그램은 오캠, 반디캠, 윈도우의 게임 바, OBS 등을 이용한 방법이 있는데 카카오톡 PC 버전에서도 화면 녹화 기능을 제공하기 때문에 간단한 녹화라면 카카오톡 PC 버전을 이용하는 것도 나쁘지는 않을 것이다.
카카오톡 PC버전에서 동영상 녹화하기
1. 채팅방 이동.
카카오톡 PC버전을 실행한 뒤 아무 채팅방이나 이동 하자.
(나와의 채팅방도 상관 없다.)
2. 화면 녹화.
채팅방 창이 나타나면 입력창 하단의 [캡처 -> 화면 녹화]를 클릭하자.
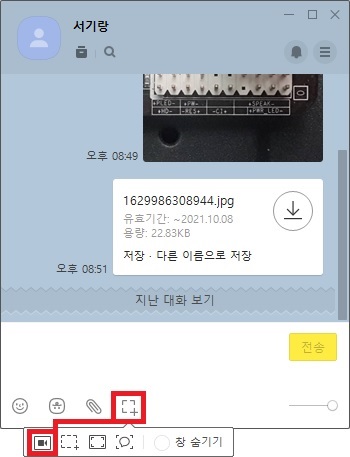
화면 녹화를 클릭하면 모니터 중앙 하단 부분에 녹화와 관련된 박스가 나타난다.
전체 화면과 영역 지정을 선택할 수 있으며 설정을 통해 녹화 품질, 오디오 녹음 여부를 선택할 수 있다.
설정을 확인했다면 동그라미 모양의 녹화 버튼을 클릭하면 동영상 녹화를 할 수 있다.
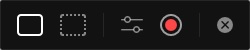
녹화를 시작하게 되면 화면 오른쪽 아래에 녹화 관련된 박스가 나타나며 중지 버튼을 클릭하면 녹화를 중지할 수 있다.

3. 동영상 파일 확인.
녹화를 중지하면 현재 녹화 화면 미리 보기 창이 나타난다.
여기서 녹화한 영상을 확인할 수 있으며 폴더 열기로 동영상 파일이 저장된 폴더(비디오 폴더)를 열어서 파일을 확인할 수 있다.
또한 [전송] 버튼으로 현재 채팅방에 녹화한 영상을 공유하거나 [다시 녹화]를 클릭하면 영상을 다시 녹화할 수 있다.
(다시 녹화를 하게 되면 현재 영상은 삭제된다.)
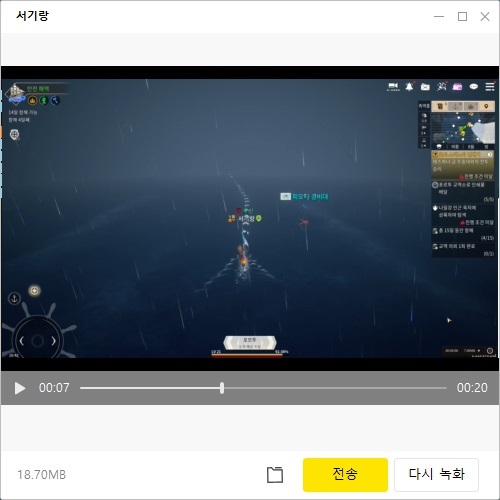
그 외 내용
- 카카오톡 PC버전이 설치되어있다면 별도의 동영상 녹화 프로그램이 없어도 쉽게 동영상을 녹화 할 수 있는데 아쉬운 부분이라면 녹화와 녹화 중지에 대한 단축키가 없다는 점과 30 프레임, 화질이 조금 떨어진다는 점이 아닐까 한다.
채팅방에서 녹화가 가능한 만큼 채팅방에 전송하기 위한 녹화 기능이라고 보고 이를 감안하여 사용하는 것이 좋을 것이다.
(프레임이나 화질이 크게 문제 되지 않는다면 생각보다 사용하기 좋다.)
- 동영상 녹화를 자주 한다면 오캠 같은 다른 프로그램을 이용하는 것이 더 나을 수 있으며 영상 편집 역시 별도의 프로그램을 사용하는 것이 좋다.