윈도우11 메모리 부족 현상 해결 방법
컴퓨터를 사용하다 보면 메모리 부족으로 인하여 프로그래미 종료되거나 오류가 발생하는 경우가 있다.
이런 경우 가장 좋은 방법은 메모리를 업그레이드하는 것이지만 업그레이드가 힘든 상황이거나 메모리가 크게 부족하지 않는데 문제가 발생했다면 다음의 방법으로 문제를 해결해 보자.
윈도우11 메모리 부족현상 해결하기
1. 백그라운드에서 실행 중인 앱 중료.
윈도우의 기능 중 백그라운드에서 실행 중인 기능은 생각보다 많다.
하지만 여기서 사용하지 않음에도 백그라운드에서 실행되고 있는 앱도 많기 때문에 이를 확인하고 삭제하거나 종료하는 것이 좋다.
1-1. 시작에서 [시스템 구성 요소] 검색 후 실행.
1-2. 시스템 구성 요소 중 사용하지 않는 앱이 있다면 [...]을 클릭하여 메뉴를 열고 [고급 옵션] 클릭.
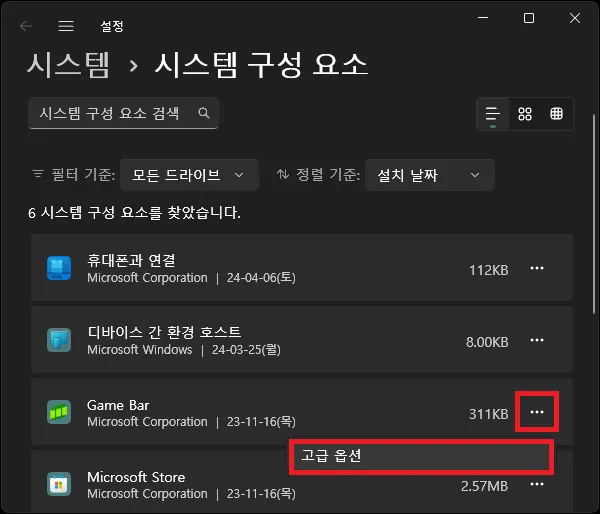
1-3. 백그라운드 구성 요소 권한 부분에서 백그라운드 실행을 하용 하지 않도록 [안 함]으로 변경.
1-4. 같은 방법으로 설치된 앱에서 일부 앱의 백그라운드 실행을 중지할 수 있다.
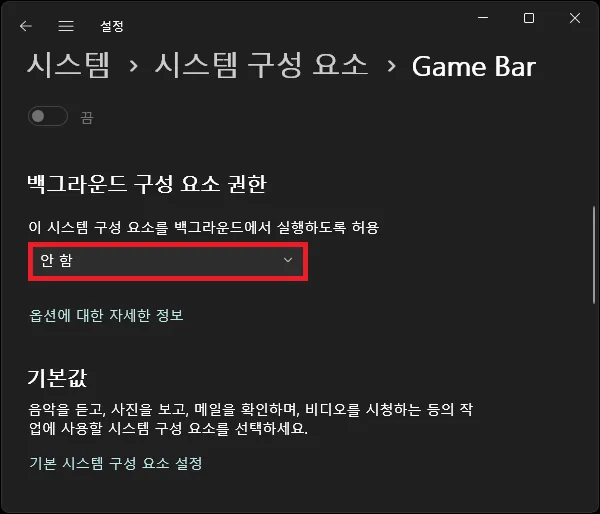
2. 불필요한 프로그램 종료.
충분한 메모리를 가지고 있음에도 메모리 부족 현상에 시달린다면 다른 프로그램이 과도한 메모리를 사용하고 있는 것이 아닌지 확인하고 필요하다면 종료하는 것이 좋다.
2-1. 키보드의 [Ctrl + Shift + Esc]를 눌러 작업 관리자를 실행하자.
2-2. 장업 관리자 창이 나타나면 [메모리]를 클릭하여 정렬.
2-3. 과도하게 메모리를 사용 중인 프로그램이 있다면 선택 후 [작업 끝내기]를 클릭하여 작업을 종료하자.
2-4. 이 외에도 리스트를 쭉 보고 쓸데없이 실행 중인 프로그램이 있다면 마찬가지로 종료하면 된다.
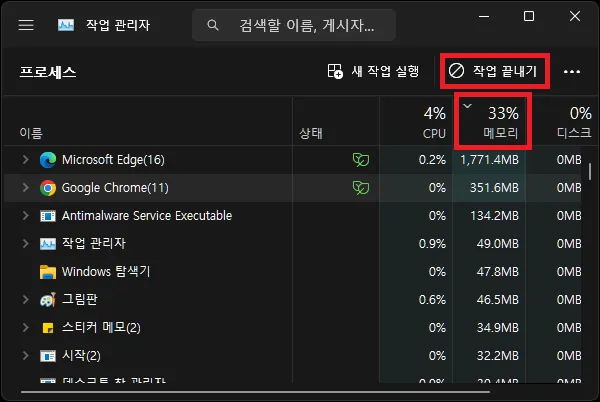
3. 가상 메모리 설정.
불필요한 프로그램을 모두 종료했음에도 메모리가 부족하다면 가상 메모리 설정을 변경해 보자.
3-1. 시작에서 [고급 시스템 설정]을 검색 후 실행.
3-2. 시스템 설정 창이 나타나면 고급 탭의 성능 부분에 있는 [설정] 버튼을 클릭.
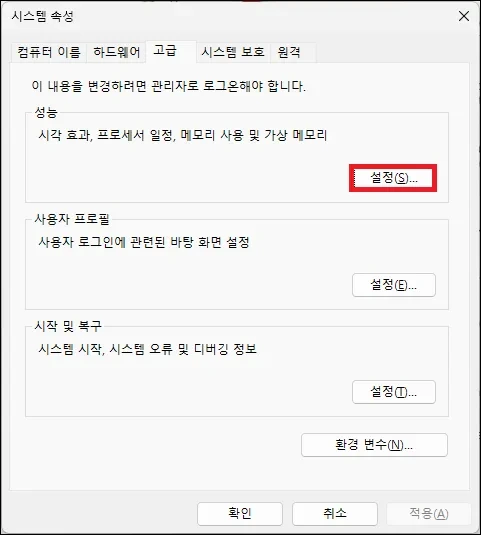
3-3. 성능 옵션에서 [고급] 탭으로 이동 후 [변경] 버튼을 클릭.
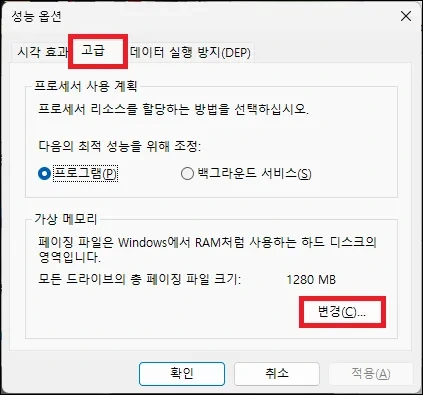
3-4. 가상 메모리 설정을 변경하면 된다.
| [모든 드라이브에 대한...] 부분 체크 해제. 사용자 지정 크기 선택. 처음 크기 : 디스크 용량이 넉넉하다면 장착한 RAM 기준 0.5 ~ 1배. 최대 크기 : 상황에 따라 변경. 추천 값은 장착한 RAM 기준 1.5 ~ 3배. |
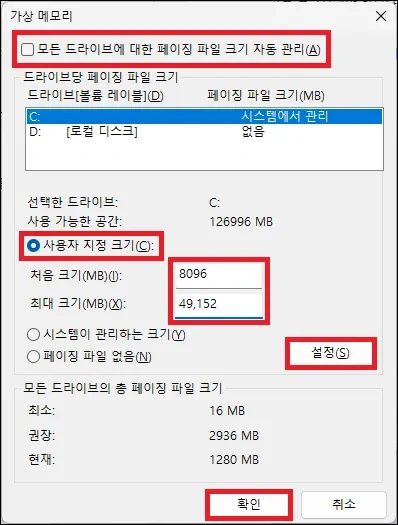
관련 글.
그 외 내용
- 어떤 프로그램을 종료해야 하는지 모르겠다면 일단 중요한 작업은 모두 저장한 뒤 마음대로 종료해 보자.
잘못된 프로그램을 종료해봤자 윈도우가 재부팅될 뿐이다.
- 백그라운드 앱은 윈도우 서비스와 관련된 경우가 많다.
때문에 이를 확인해 보고 필요 없는 서비스를 종료하면 백그라운드 앱의 실행 역시 종료된다.
다만 윈도우 서비스는 잘 모른다면 건드리지 않는 것이 좋다.
- 위 방법 중 가장 큰 효과를 볼 수 있는 설정은 어쩌면 가상 메모리 설정이 아닐까 한다.
하지만 가상 메모리는 하드디스크를 사용하기 때문에 전체 적인 속도는 느려질 수도 있다.
- 원인을 알 수 없는 이유로 메모리가 부족하다면 RAM 자체에 문제가 있을 수도 있다.
이런 경우 윈도우에서 제공하는 [Windows 메모리 진단]을 사용하면 간단한 점검이 가능하니 시도해 보자.
- 프로그램이 최적화가 부족하거나 메모리 누수 등 문제가 아닌 이상 메모리가 부족하다는 것은 하드웨어 성능이 부족하다는 소리임으로 어찌 됐건 가장 좋은 건 업그레이드이다.