윈도우11 가상 메모리 늘리기 설정 방법
가상 메모리는 하드 디스크의 일부를 사용하여 RAM(메모리)의 부족한 부분을 보충하는 기능이다.
윈도우에서는 이러한 가상 메모리를 자동으로 할당해 주기 때문에 컴퓨터를 사용하는데 별다른 문제가 없다면 굳이 늘릴 필요는 없지만 앱을 실행하다 RAM이 부족한 상황이 자주 발생한다면 사용자가 수동으로 크기를 늘리는 것이 좋다.
윈도우11 가상 메모리 늘리기 설정
1. 고급 시스템 설정 실행.
시작에서 [고급 시스템 설정 보기]를 검색한 뒤 실행 하자.
(윈도우 설정에서 [시스템 -> 정보 -> 고급 시스템 설정] 순으로 이동해도 된다)

2. 성능 설정.
시스템 속성 창이 나타나면 성능 부분의 [설정]버튼을 클릭하자.
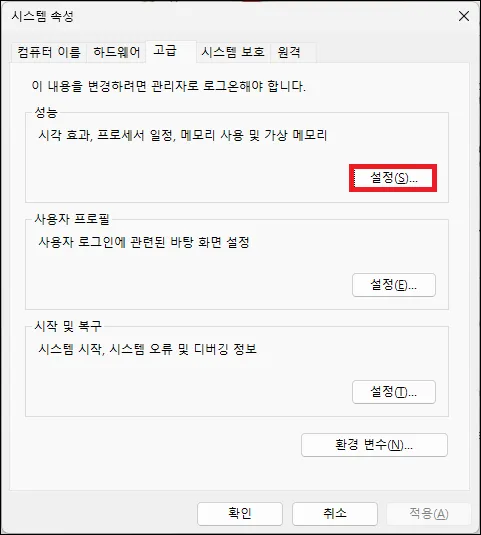
3. 가상 메모리 변경.
성능 옵션 창에서는 먼저 상단의 [고급] 탭으로 이동.
그다음 가상 메모리 부분의 [변경] 버튼을 클릭하자.
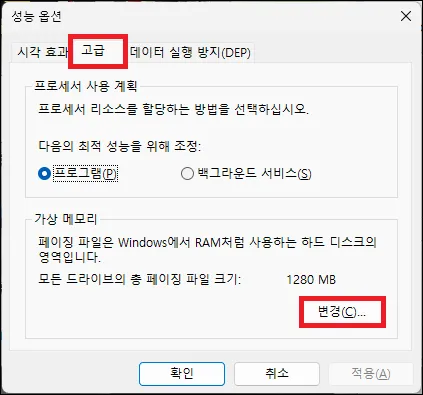
4. 가상 메모리 늘리기.
가상 메모리 창이 나타나면 이제 가상 메모리의 설정을 변경하여 원하는 값만큼 늘리면 된다.
상단의 [모든 드라이브에 대한 페이징 파일 크기 자동 관리]를 클릭하여 체크 해제.
그 다음 사용자 지정 크기를 선택한 뒤 처음 크기와 최대 크기에 가상 메모리 값을 입력하고 [설정] 버튼을 클릭하면 된다.
| - 처음 크기 : 너무 낮은 값을 넣으면 가상 메모리가 모자랄 때 마다 늘리는 일이 빈번하게 발생하여 성능 저하가 되며 또한 RAM이 충분해도 효율을 위해 어느정도의 가상 메모리는 항상 사용하게 되어 있기 때문에 적당한 값을 넣는 것이 좋다. 이를 위한 값은 사용자의 상황에 따라 완전히 달라지는데 RAM이 모자라 가상 메모리를 사용하는 경우가 많고 하드 디스크의 용량이 넉넉하다면 컴퓨터에 장착한 RAM을 기준으로 0.5배에서 1배 정도면 무난하지 않을까 한다. - 최대 크기 : 가상 메모리로 사용할 하드 디스크의 최대 크기를 지정하는 부분이기 때문에 상황에 맞게 넉넉하게 설정하면 된다. 보통 추천하는 값은 컴퓨터에 장착한 RAM을 기준으로 1.5배에서 3배 정도로 설정한다. |

5. 재부팅.
가상 메모리를 늘려 설정을 변경했다면 컴퓨터를 재부팅 하자.
사용자가 변경한 가상 메모리가 적용될 것이다.
그 외 내용
- 가상 메모리는 기본적으로 RAM보다 속도가 느리기 때문에 충분한 RAM을 사용하고 가상 메모리를 사용하는 상황은 최대한 피하는 것이 좋다.
다만 메모리 관리의 효율 성이나 메모리 보호 등으로 가상 메모리를 아예 안쓸 수는 없기 때문에 가상 메모리를 늘리기 위해 설정을 수동으로 변경한다면 이를 감안하여 설정을 해야 한다.
(잘 모르겠다면 그냥 윈도우에서 알아서 할당하도록 놔두자)
- 처음 크기로 설정한 값은 가상 메모리로 할당되어 하드 디스크를 차지하며 상황에 따라 최대 크기까지 늘어난다.
때문에 하드 디스크에는 처음 크기로 설정된 가상 메모리는 사용할 수 없으며 최대 크기 까지 늘어날 공간을 생각하여 미리 확보해 두는 것이 좋다.
(애초에 윈도우가 있는 메인 하드 디스크를 꽉 채워서 사용하는 것 자체가 비효율적이다)