윈도우11 상대방 열린 포트 확인 방법
웹 서버(80, 443), 메일 서버(25, 110, 143), 데이터 베이스 서버(3306, 5432) 등등 특정 서비스에 접속이 되지 않는 경우 상대방의 포트가 정상적으로 열려있는지 확인이 필요할 수도 있다.
윈도우11에서는 ping 명령어로 포트 확인이 불가능하기 때문에 다른 방법을 사용해야 하는데 파워쉘의 명령어를 사용하거나 텔넷, 그 외에 외부 프로그램을 사용하는 방법이 있다.
열린 포트 확인하기
1. 파워쉘 명령어로 포트 확인.
윈도우11 이라면 별다른 프로그램을 설치하지 않아도 파워쉘 명령어를 통해 상대방의 열린 포트를 확인할 수 있다.
1-1. 시작에서 [powershell]을 검색 후 실행하자.
1-2. 파워쉘 창이 나타나면 아래의 명령어를 입력하자.
| Test-NetConnection -ComputerName IP주소 -Port 포트번호 |
1-3. 'TcpTestSucceeded' 값이 [True]면 포트가 열려있는 것이다.
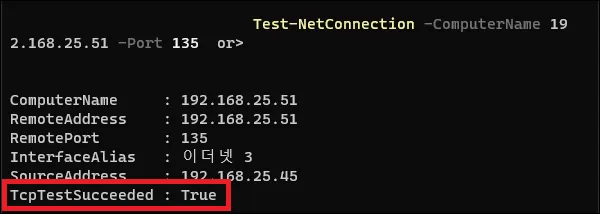
2. 텔넷으로 포트 확인.
텔넷을 사용해서 포트가 열려있는지 확인하는 것도 가능하다.
※. 윈도우11에서 텔넷은 기본적으로 사용이 불가능하다.
사용을 하기 위해서는 윈도우 기능에서 텔넷을 추가하여 설치를 해야 하는데 방법은 아래의 글을 참고하자.
2-1. 시작에서 [cmd]를 검색 후 실행자.
2-2. cmd 창이 나타나면 아래의 명령어를 입력하자.
| telnet IP주소 포트번호 |
2-3. 명령어 입력 후 아무런 내용이 나타나지 않는다면 연결에 성공한 것으로 포트가 열려있다고 보면 된다.
그 외 내용
- 윈도우 11이라면 별다른 설치 과정이 필요 없기 때문에 파워쉘 명령어를 사용하는 것이 가장 편하지 않을까 한다.
(윈도우10 과 11에서만 사용이 가능한 명령어이다)
- 단순히 인바운드 규칙에서 포트가 열려있다고 해서 포트가 열려있는지 확인하는 것은 불가능하다.
해당 포트를 사용하는 프로그램, 가령 80 포트라면 웹 서버가 가동 중이어야지 포트가 열려있는지 확인이 가능하다.
- 그냥 컴퓨터 간에 연결이 가능하지 확인이 필요한 것이라면 135, 139, 445, 3389 등의 포트로 테스트하는 방법도 있다.
(원격 등에 사용하는 포트라고 보면 된다)