윈도우11 사용자 계정 컨트롤 끄기 설정 방법(기본 설정, 레지스트리)
윈도우11에서 프로그램을 실행하거나 설치, 설정을 변경할 때 간혹 사용자 계정 컨트롤(USC) 창이 나타나는 경우가 있다.
이는 악성프로그램이 사용자의 동의 없이 실행되거나 시스템 설정의 변경, 접근 등을 차단하기 위한 윈도우의 보안 기능 중 하나라고 보면 된다.
하지만 프로그램을 실행할때 나타나는 것이 불편하다면 설정을 변경하여 사용자 계정 컨트롤이 나타나지 않도록 비활성화하는 것이 가능한데 방법은 아주 간단하다.
사용자 계정 컨트롤 끄기 설정
1. 기본 설정으로 끄기.
기본적인 설정 방법으로 별다른 문제가 없다면 이 방법만 알고 있으면 된다.
1-1. 시작에서 [사용자 계정 컨트롤 설정 변경]을 검색한 뒤 실행하자.

1-2. 사용자 계정 컨트롤 설정 창이 나타나면 알림 단계를 최하단(알리지 않음)으로 변경.
1-3. [확인] 버튼을 클릭하여 설정을 변경하면 된다.
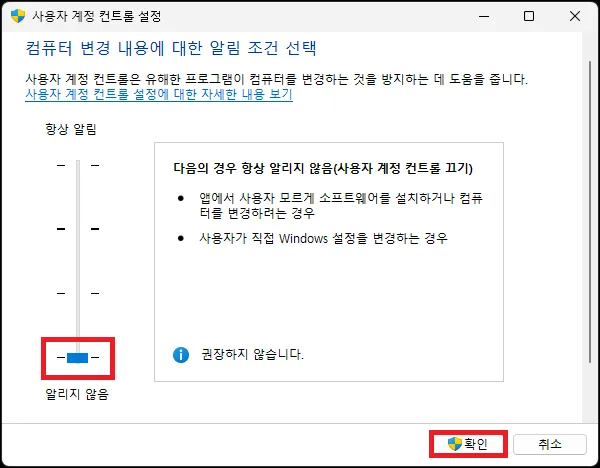
2. 레지스트리를 변경하여 끄기.
설정을 변경했음에도 사용자 계정 컨트롤 창이 나타난다면 레지스트리 값을 변경해 보자.
2-1. 시작에서 [레지스트리 편집기]를 검색한 뒤 실행하자.
2-2. 편집기 창이 나타나면 아래의 경로로 이동하자.
| 컴퓨터\HKEY_LOCAL_MACHINE\SOFTWARE\Microsoft\Windows\CurrentVersion\Policies\System |
2-3. 경로에 이동했다면 EnableLUA 값 데이터를 [0]으로 변경.
2-4. 컴퓨터를 재부팅하면 된다.
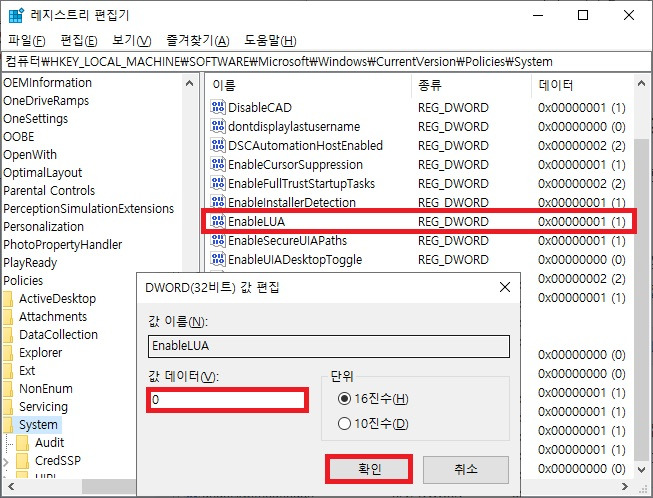
그 외 내용
- 크게 불편하지 않다면 사용자 계정 컨트롤은 켜두는 게 좋다.
처음에도 언급했지만 사용자 계정 컨트롤이 있다면 악성 프로그램이 사용자가 모르게 프로그램을 실행하는 것을 막을 수 있고 시스템 설정이나 중요한 파일의 접근을 막는 역할을 하기 때문이다.
- 사용자 계정 컨트롤이 나타날 때 화면이 흐려지는 것이 거슬린다면 알리지 않음에서 한 단계 위로 설정하자.
화면은 그대로인 상태에서 사용자 계정 컨트롤만 나타나게 된다.
- 아무리 보안 때문이라고 하지만 자주 사용하는 프로그램이라면 사용자 계정 컨트롤 창이 나타나는 것이 짜증 날 수도 있다.
이런 경우에는 작업 스케줄러를 통해 특정 프로그램 실행 시 사용자 계정 컨트롤이 나타나지 않도록 실행하는 방법이 있는데 아래의 글을 참고해 보자.
- 레지스트리 변경 외에도 로컬 그룹 정책 편집기에서도 설정이 가능하다.
다만 홈 버전에는 로컬 그룹 정책 편집기가 없으며 레지스트리 설정을 변경하는 것과 로컬 그룹 정책 편집기의 설정을 변경하는 것은 같은 역할을 하기 때문에 둘 중 하나의 방법만 알고 있으면 된다.