윈도우11 파일 확장자 변경하는 방법 모음
파일의 확장자는 해당 파일의 형식을 구분하고 어떠한 역할을 수행해야 하는지 구분한다.
이 때문에 파일의 확장자를 사용자 마음대로 변경하게 되면 문제가 발생하기 때문에 보통은 변경하지 않는 것이 좋다.
하지만 간혹 파일의 확장자를 변경해야 하는 일이 발생하기도 하는데 파일의 확장자는 다음의 방법으로 변경하는 것이 가능하다.
파일 확장자 변경 방법 모음
1. 탐색기에서 이름 변경.
가장 쉬운 방법이라고 볼 수 있다.
윈도우 탐색기에서 파일의 확장자가 보이도록 설정을 변경하면 파일의 이름을 변경할 때 확장자까지 같이 변경할 수 있게 된다.
1-1. 탐색기 상단의 [...]을 클릭하며 메뉴 열기.
1-2. 메뉴에서 [보기 -> 표시 -> 파일 확장명]을 클릭.
1-3. 파일에서 [F2]를 눌러 확장자 변경.
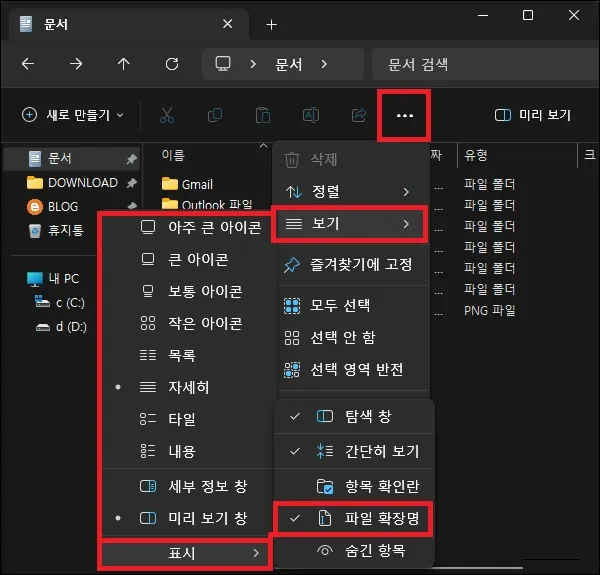
방법은 어렵지 않지만 잘 모르겠다면 아래의 글에 더 자세히 나와있으니 참고하면 도움이 될 것이다.
2. 명령어로 변경.
탐색기에서 이름을 변경하는 방법은 가장 쉽긴 하지만 설정을 변경해야 한다는 번거로움이 있다.
이와 비교하면 명령어는 입력하기만 하면 바로 변경이 가능하기 때문에 더 간단할 수 있는데 명령어라고 하면 cmd에서 입력해야 한다고 생각하지만 확장자 변경 정도라면 탐색기에서 바로 입력해도 상관없다.
2-1. 확장자를 변경할 파일이 있는 폴더로 이동.
2-2. 파일명 확인.
2-3. 탐색기 상단의 주소창에 아래의 명령어를 입력.
| cmd /c ren 원본파일명 변경할파일명 cmd /c ren 서기랑.xlsx 서기랑.txt |
명령어를 입력하여 확장자를 변경하는 방법은 아래의 글의 명령어로 확장자를 변경하는 방법에 자세히 나와있으니 필요하다면 참고하자.
3. 일괄 변경하기.
폴더 안에 있는 모든 파일의 확장자를 일괄로 변경해야 하는 경우도 있을 것이다.
이런 경우 별도의 프로그램을 사용하는 방법과 명령어를 사용하는 방법이 있다.
일괄 변경이 복잡한 조건이 붙는다면 프로그램 사용이 더 편할 수 있으며 단순히 폴더 전체 파일의 확장자를 일괄로 변경하는 것이라면 명령어를 사용하면 된다.
여기서는 명령어를 사용하여 확장자를 일괄로 변경하는 방법을 정리했다.
(어차피 방법은 2번의 명령어로 변경과 비슷하다)
3-1. 확장자를 변경할 파일이 있는 폴더로 이동.
3-2. 탐색기 상단의 주소창에 아래의 명령어를 입력.
(폴더 내의 모든 파일의 확장자가 변경되기 때문에 주의하자)
| cmd /c ren *.원본확장자 *.변경할확장자 cmd /c ren *.xlsx *.txt |
일괄 변경 명령어와 관련된 자세한 내용은 아래의 글을 참고해보자.
그 외 내용
- 확장자를 잘 못 변경하여 문제가 생겼다면 다시 원래의 확장자로 변경하면 된다.
다만 명령어를 통해 변경한 확장자는 되돌리기가 되지 않아 사용자가 직접 변경해야 한다.
이 때문에 일괄 변경 시 실수를 하게 되면 정말 낭패를 볼 수 있으니 일괄 변경의 경우 정말 확실한 경우에만 사용하자.
(잘 모르겠다면 그냥 프로그램을 사용하는 것이 나을 것이다)
- 확장자를 변경하는 파일이 많은 경우 혹시 모르니 원본 확장자가 뭔지 백업을 만들어 두는 것이 좋다.
가장 단순한 방법은 파일 자체를 복사해 두는 것이며 그 다음은 탐색기 화면을 스샷으로 찍어두는 것이다.
파일의 양이 너무 많다면 아래의 명령어를 입력하여 현재 폴더의 파일명을 텍스트로 뽑아 두는 것도 좋다.
| cmd /c dir /b > filelist.txt |