윈도우11 탐색기 파일 확장자 보기 설정 방법
윈도우의 파일 탐색기에서 잘 알려진 파일의 확장자는 기본적으로 보이지 않게 설정되어있다.
이는 파일의 아이콘이나 파일 형식으로 확인이 가능하며 이름을 변경하다가 실수로 확장자를 변경하는 것을 방지하기 위함일 것이다.
하지만 반대로 생각한다면 이름 변경으로 확장자를 변경하고자 한다면 탐색기에서 파일의 확장자가 보이도록 설정 해야하는데 파일 탐색기에서 확장자 보기 설정은 간단하게 할 수 있다.
탐색기 파일 확장자 보기 설정
1. 탐색기 메뉴에서 설정하기.
윈도우11의 탐색기에서는 메뉴를 통해 간단하게 파일 확장자 보기를 설정할 수 있다.
1-1. 탐색기 상단의 [...]을 클릭하여 메뉴를 열자.
1-2. 메뉴가 열리면 [보기 -> 표시 -> 파일 확장명]을 클릭하면 된다.
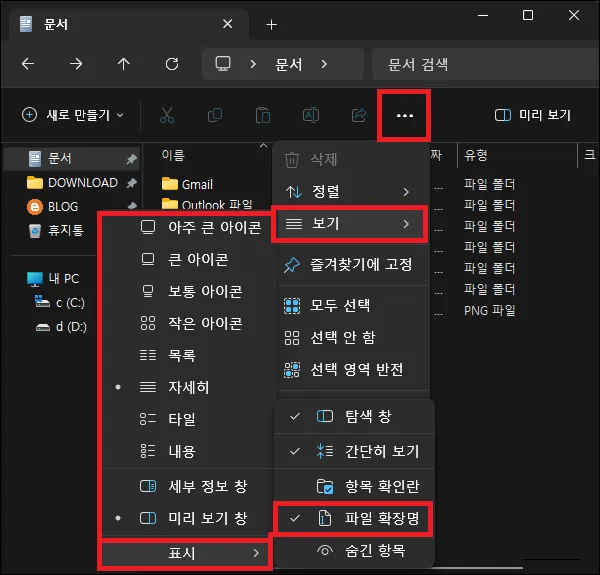
2. 폴더 옵션에서 설정하기.
윈도우11 뿐만 아니라 윈도우10, 윈도우7 등 모든 윈도우에서 공통으로 설정가능 방법이다.
2-1. 시작에서 [파일 및 폴더의 검색 옵션 변경]을 검색한 뒤 실행하자.
(제어판이나 파일 탐색기 메뉴에서 실행해도 된다)
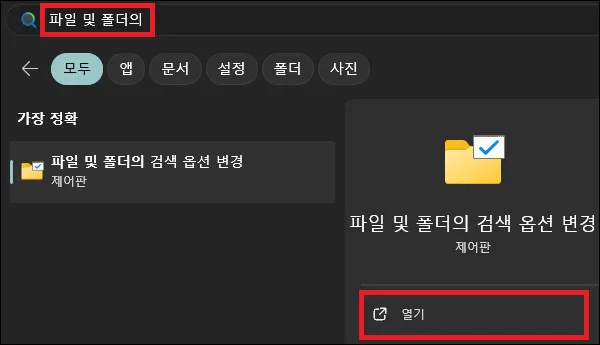
2-2. 옵션 창이 열리면 [보기] 탭으로 이동.
2-3. 고급 설정에서 [알려진 파일 형식의 파일 확장명 숨기기] 부분의 체크를 해제하고 [확인] 버튼을 클릭하면 된다.
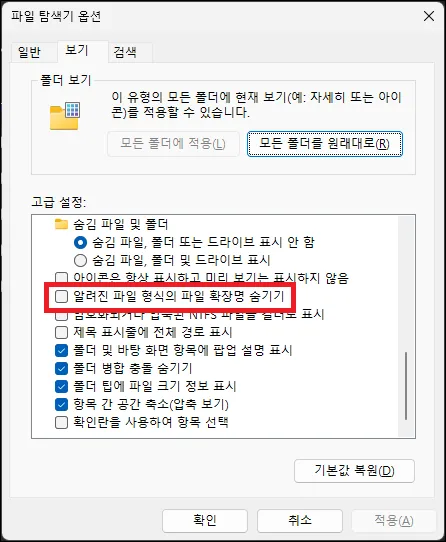
그 외 내용
- 위 방법 중 어느 방법을 사용해도 같은 결과는 같으니 편한 방법으로 설정을 하면 된다.
- 확장자가 보이도록 설정하면 이름을 변경할 때 확장자 까지 같이 변경할 수 있으니 주의하는 것이 좋다.
(확장자를 변경하더라도 파일의 구조 자체를 변경하는 것은 아니기 때문에 잘 못 변경했다면 다시 원래대로 변경하면 된다)
- 위에서도 언급했지만 확장자를 보이도록 설정했을 때의 장점은 이름 변경시 간단하게 확장자를 변경할 수 있다는 것이다.
이는 편의성의 문제일 뿐 명령어만 알고있다면 명령어로도 확장자는 변경이 가능하며 확장자가 보이면 불편한 부분도 많기 때문에 되도록이면 기존의 설정을 그대로 유지하는 것을 추천한다.
- 확장자 변경과 관련된 글은 아래의 글을 참고하면 도움이 될 것이다.