윈도우11 디펜더 실시간 보호 기능 끄는 방법
윈도우11의 윈도우 디펜더는 따로 검사를 하지 않아도 실시간 보호 기능을 통해 문제가 될만한 파일을 격리시키거나 삭제한다.
하지만 간혹 인터넷에서 다운로드한 파일의 경우 실시간 보호에서 격리시키는 경우가 있는데 별다른 문제가 없는 파일을 자꾸 격리한다면 잠시 실시간 보호 기능을 끄고 파일을 실행하는 것이 좋다.
실시간 보호 기능 끄는 단계
1. 바이러스 및 위협 방지 실행.
시작에서 바이러스 및 위협 방지를 검색한 뒤 클릭하여 실행하자.
(윈도우 설정에서 [개인 정보 및 보안 -> Windows 보안 -> 바이러스 및 위협 방지] 순으로 이동해도 된다)
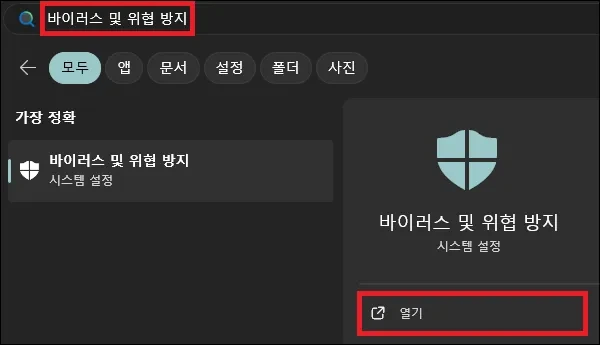
2. 설정 관리로 이동.
바이러스 및 위협 방지 창이 실행되면 '바이러스 및 위협 방지 설정' 부분에 있는 [설정 관리]를 클릭하자.
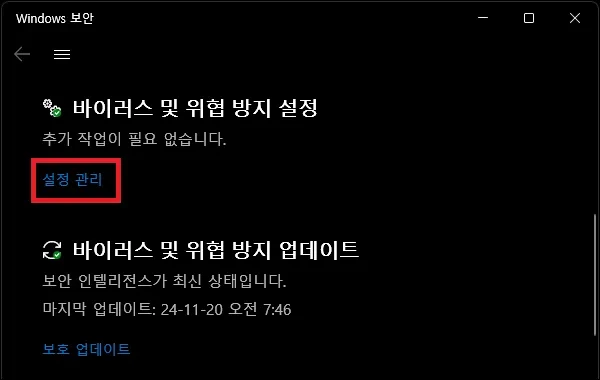
3. 실시간 보호 기능 끄기.
바이러스 및 위협 방지 설정 화면에서 '실시간 보호 기능' 부분에 있는 토글스위치를 클릭하여 '끔'으로 변경하면 실시간 보호 기능을 끌 수 있다.
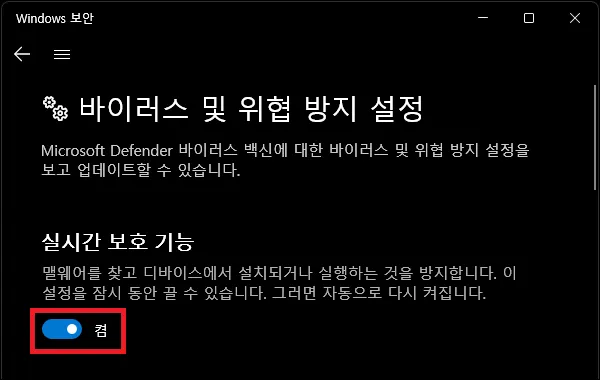
그 외 내용
- 실시간 보호 기능은 보안을 위해서라도 계속 꺼두는 것은 좋지 않기 때문에 잠시 실행하는 파일이 아니라 계속 사용하는 파일이라면 파일이나 파일이 있는 폴더를 제외 설정을 하여 실시간 보호 기능에 걸리지 않도록 하는 것이 좋다.
- 실시간 보호 기능은 윈도우 디펜더의 기능이기 때문에 완전히 끄고자 한다면 디펜더 자체를 꺼야 한다.
디펜더는 다른 백신을 설치하면 자동으로 꺼지며 다른 백신의 설치 없이 끄거나 백신을 설치했음에도 꺼지지 않는다면 레지스트리, 로컬 그룹 정책 편집기, 외부 프로그램 등을 사용해서 꺼야 한다.