윈도우11 디펜더 검사 제외 폴더 설정 방법
윈도우 디펜더(Windows Defender)는 실시간 보호 기능을 통해 빠르게 파일을 검사하고 멀웨어로 의심되는 파일은 삭제하거나 따로 격리를 한다.
윈도우11의 보안을 위해서는 필요한 기능이긴 하지만 별다른 문제가 없다고 생각되는 파일을 격리하는 일이 많다면 해당 파일이나 파일이 있는 폴더를 윈도우 디펜더의 검사에서 제외하도록 설정하는 것이 편할 수 있다.
(편해진 만큼 위협에 노출 되는 것이니 파일 실행에는 더 주의해야 한다)
검사 제외 폴더 설정 단계
1. 바이러스 및 위협 방지 실행.
시작에서 [바이러스 및 위협 방지]를 검색한 뒤 클릭하여 실행하자.
(윈도우 설정에서 [개인 정보 및 보안 -> Windows 보안 -> 바이러스 및 위협 방지] 순으로 이동해도 된다)
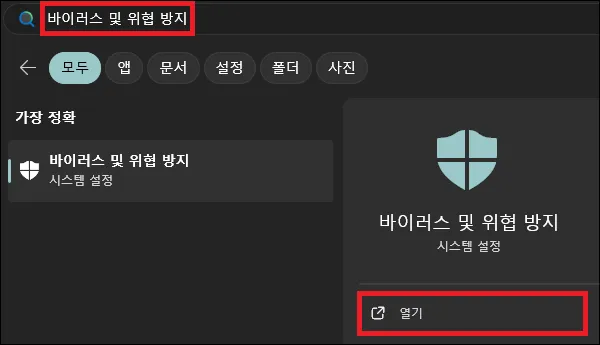
2. 설정 관리로 이동.
바이러스 및 위협 방지 창이 실행되면 '바이러스 및 위협 방지 설정' 부분에 있는 [설정 관리]를 클릭하자.
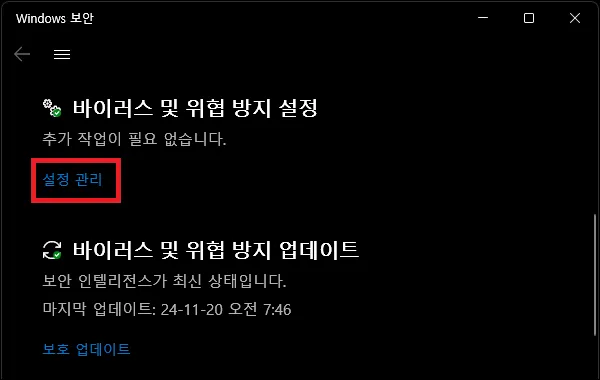
3. 제외 추가 또는 제거로 이동.
설정 관리화면에서는 '제외' 부분에 있는 [제외 추가 또는 제거]를 클릭하자.
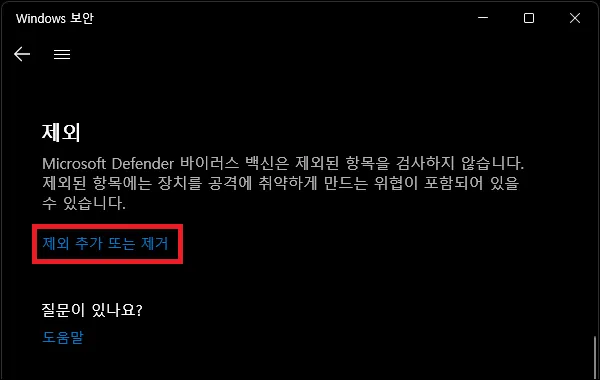
4. 검사 제외 폴더 혹은 파일 설정하기.
이제 [+ 제외 사항 추가] 버튼을 클릭하고 검사에서 제외하고자 하는 폴더나 파일을 선택하자.
버튼 아래 리스트에 폴더나 파일이 추가가 됐다면 정상적으로 제외 설정이 된 것이다.
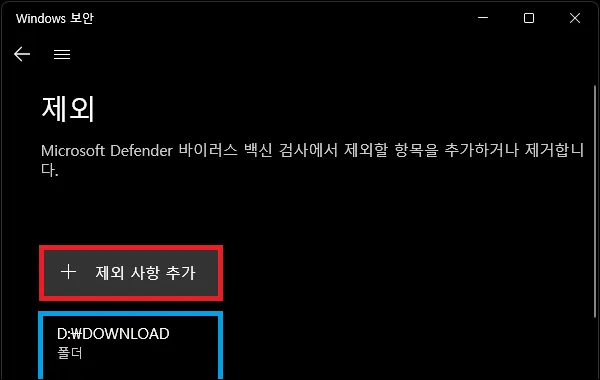
그 외 내용
- 윈도우 디펜더에서 격리한 파일이라면 기본적으로 실행하지 않는 것이 좋다.
때문에 파일에 문제가 없는지 확실하게 판단이 힘들다면 제외 설정은 하지 않는 것을 추천한다.
- 다운로드 같은 폴더를 설정해 두면 펀하긴 하다.
- 잠시 실행하고 삭제할 파일이라면 폴더나 파일을 제외 설정 하기 보다는 실시간 감시를 잠시 끄고 실행하는게 더 나을 수 있다.