워드 구분선 넣는 방법(가로줄, 단락 테두리)
문서를 작성할 때 각 내용의 구분을 위해 구분선을 넣으면 문서를 보는 사람들이 좀 더 쉽고 명확하게 내용을 확인할 수 있어 가독성 향상에 도움이 된다.
워드에서는 이러한 구분선을 넣을 수 있는 방법은 몇 가지가 있는데 방법 자체는 꽤나 간단하다.
목차 (Contents)
워드 구분선 넣기
1. 가로줄로 구분선 넣기.
가로줄은 말 그대로 현재 커서 위치에 가로줄을 넣는 기능으로 가로줄을 넣은 뒤에도 위치 이동도 쉽고 삭제도 쉽기 때문에 워드에서 구분선을 넣어야 한다면 개인적으로 추천하는 기능이다.
가로줄은 리본 메뉴 [홈]에서 [아래쪽 테두리 오른쪽의 화살표]를 클릭하여 메뉴를 열고 [가로줄]을 클릭하면 넣을 수 있다.
(단축키는 순서대로 [Alt] -> [H] -> [B] -> [Z]를 입력)
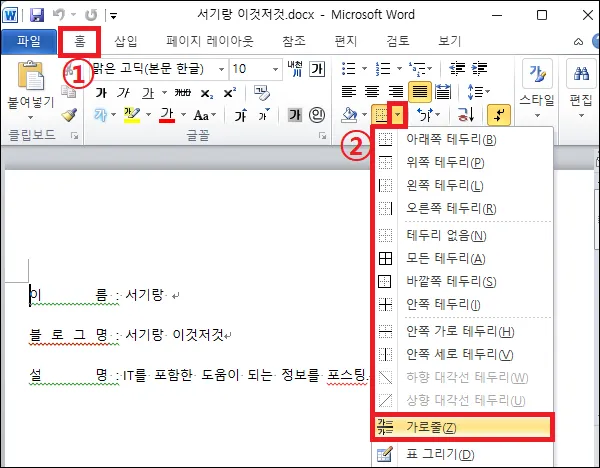
글자 처럼 취급하는 형태이기 때문에 마우스로 클릭해서 이동해도 되고 글자처럼 복사, 붙여 넣기도 가능하다.
또한 가로줄을 더블 클릭하여 가로줄 서식에서 너비나 높이 색, 정렬 등을 할 수 있다.
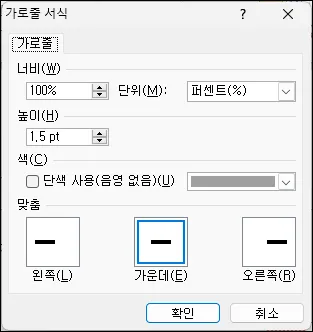
가로줄의 종류를 변경하고자 한다면 상단 리본메뉴 [페이지 레이아웃]에서 [페이지 테두리]를 클릭.
테두리 및 음영 창이 나타나면 [가로줄 삽입]을 클릭하고 원하는 가로줄 종류를 선택하면 된다.
(가로줄을 변경하면 홈 에서 가로줄을 삽입할 때도 적용된다)

2. 단락 테두리 선으로 구분선 넣기.
단락 테두리 선은 아주 간단한 방법으로 구분선을 넣을 수 있는 방법이다.
어찌보면 내용이 단락으로 구분하고 테두리 선을 넣는 다다고 생각하면 구분선이라는 취지에 잘 맞는다고 볼 수는 있지만 삭제가 힘들고 문서를 편집하는 데에도 불편한 부분이 있기 때문에 워드를 잘 모르는 사용자들은 가로줄을 구분선으로 사용하는 것이 더 나을 수 있다.
단락 테두리 선은 워드의 자동 서식이 적용되어있기 때문에 넣는 방법은 아주 쉽다.
---를 입력하고 엔터를 치면 바로 단락 테두리 선이 생긴다.

이 외에도 ~~~나 ***등을 입력하면 다른 모양의 선이 자동 서식으로 생성된다.
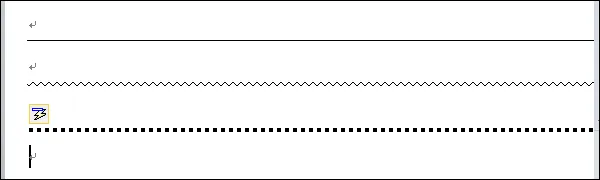
자동 서식이 아닌 메뉴에서 넣는 방법은 상단 리본메뉴 [페이지 레이아웃]에서 [페이지 테두리]를 클릭.
테두리 및 음영 창이 나타나면 [테두리] 탭에서 적용 대상을 [단락]으로 변경하고 아래쪽 테두리를 넣으면 된다.
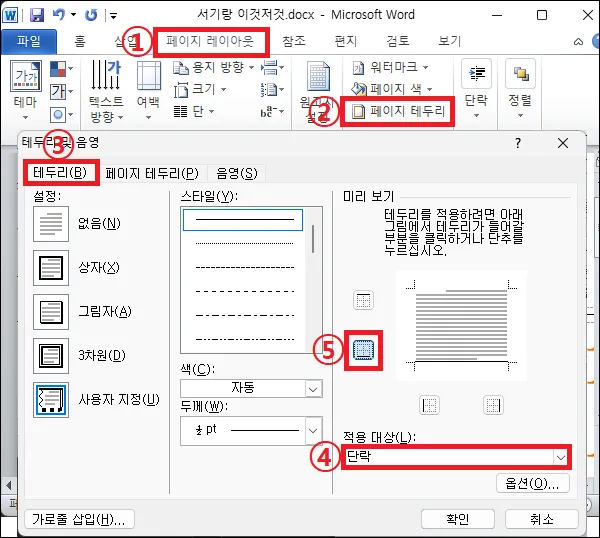
그 외 내용
- 테두리 선으로 구분선을 넣는 경우 삭제 방법을 필수로 알아두는 것이 좋다.
삭제 방법은 아래의 글을 참고하면 도움이 될 것이다.
- 구분선은 위의 두 방법 외에도 도형에서 선을 사용해서 넣어도 되며 표를 사용해서 넣어도 된다.
문서라는게 결국은 보이는 것이 중요하기 때문에 사용자가 편집하기 쉽고 보기 좋은 방법을 사용하면 되지 않을까 한다.