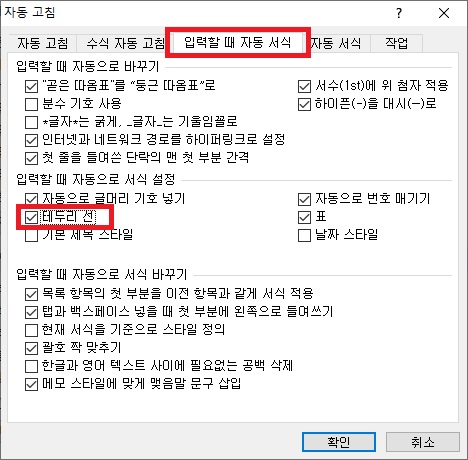워드 가로선(수평선) 지우는 방법
워드 문서의 빈 줄에 ---을 세 번 이상 입력하고 Enter키를 누르면 문서를 수평으로 채우는 가로선이 입력된다.
이러한 가로선은 ---를 입력했을 때 자동으로 변환되어 입력이 되기 때문에 의도한 것이 아니라면 지워야 하지만 생각만큼 쉽게 지워지지 않는 경우가 많은데 실수로 입력한 가로선이 지워지지 않는다면 아래의 방법을 통해 가로선을 지우도록 하자.
워드 가로선(수평선) 지우기
1. 일반 삭제.
보통은 그냥 삭제가 되지 않기 때문에 이런 글을 찾아보는 것이겠지만 가로선을 입력한 직후라면 일반 글자를 삭제하듯이 [←]나 [Del] 키를 누르는 것으로 삭제가 가능하다.
2. 자동 변환 옵션.
역시나 가로선을 입력한 직후라면 가로선 왼쪽에 번개 모양의 아이콘(자동 변환 옵션)이 나타날 것이다.
해당 아이콘을 클릭하여 메뉴를 열고 [테두리선 취소]를 클릭하면 가로선이 삭제되고 ---가 나타난다.

3. 실행 취소.
[Ctrl + Z]를 눌러 실행 취소를 하면 가로선이 자동으로 변하기 전 상태인 ---로 돌아간다.
1번이나 2번과 같이 가로선을 입력한 직후가 아니더라도 작업 자체를 되돌리는 것이기 때문에 언제든 사용이 가능하다.
다만 실행 취소는 최근 작업부터 순서대로 되돌리기 때문에 너무 많은 작업을 했다면 문제가 될 수 있다.
4. 서식 지우기.
가로선에 마우스 커서를 올리고 마우스 우클릭 메뉴를 연 뒤 [스타일 -> 서식 지우기]를 클릭하면 가로선이 삭제된다.
(모두 삭제가 되기 때문에 ---도 삭제된다.)
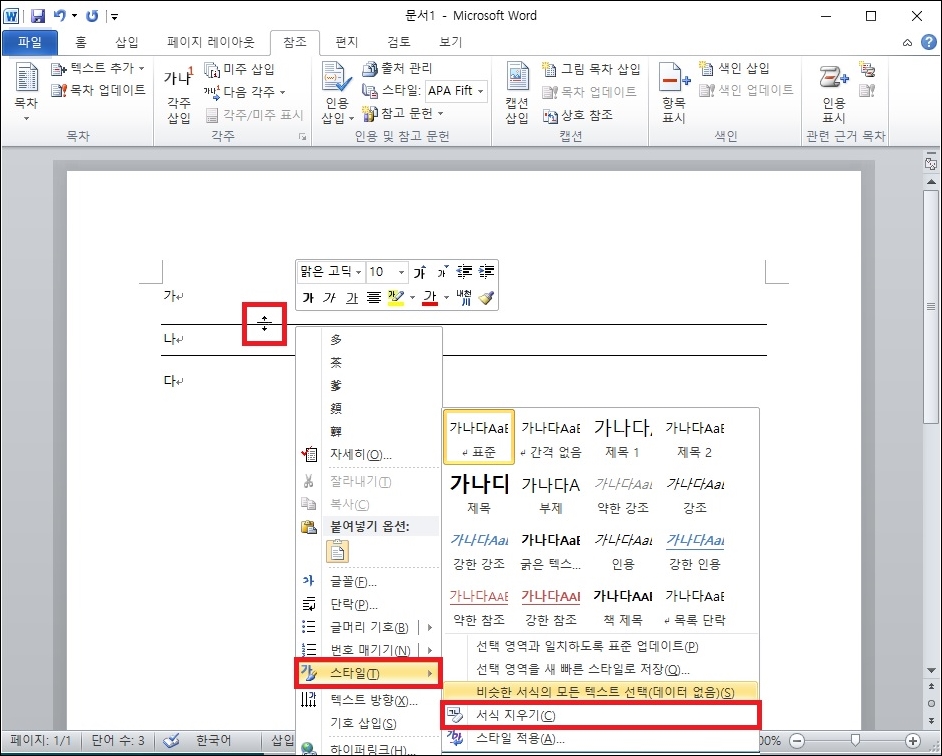
추가로 여러 개의 가로줄을 한 번에 지우고자 한다면 드래그로 블록 선택을 하거나 [Ctrl + A]를 눌러 문서 전체를 선택한 뒤 서식 지우기를 하면 된다.
단 서식 지우기를 하게 되면 다른 스타일을 적용한 부분도 삭제되니 이 부분은 알아두는 것이 좋다.
그 외 내용
---을 입력할 때 자동으로 가로줄이 생기는 것이 싫다면 자동 고침 옵션의 설정을 변경하는 것이 좋다.
변경 방법은 [워드 옵션 -> 언어 교정 -> 자동 고침 옵션 -> 입력할 때 자동 서식]으로 이동 한 뒤 [테두리 선] 부분의 체크를 해제하면 된다.