윈도우11 Microsoft Teams 자동실행 비활성화 및 제거 방법
Microsoft Teams는 윈도우11에 기본으로 설치된 앱으로 프로젝트 팀을 만들어 파일이나 대화 내용 등을 공유하는 업무용 앱이다.
일반적으로 거의 사용할 일이 없다 보니 작업 표시줄에 자리를 차지하는 것도 거슬리고 자동실행이 되기 때문에 리소스를 차지하는 것도 불만인 사용자도 많은데 Microsoft Teams를 사용하지 않는다면 아래의 방법으로 자동실행이 되지 않게 설정하거나 제거해버리는 것은 어떨까 한다.
목차 (Contents)
윈도우11 Microsoft Teams 자동실행 비활성화 및 제거하기
1. 작업 표시줄에서 채팅 아이콘 없애기.
Microsoft Teams를 사용하지 않는다면 작업 표시줄에 있는 채팅 아이콘부터 없애버리자.
작업 표시줄에서 마우스 우클릭 메뉴를 열고 [작업 표시줄 설정]을 클릭.
작업 표시줄 설정 화면이 나타나면 작업 표시줄 항목에서 [채팅]을 [끔]으로 변경하면 된다.
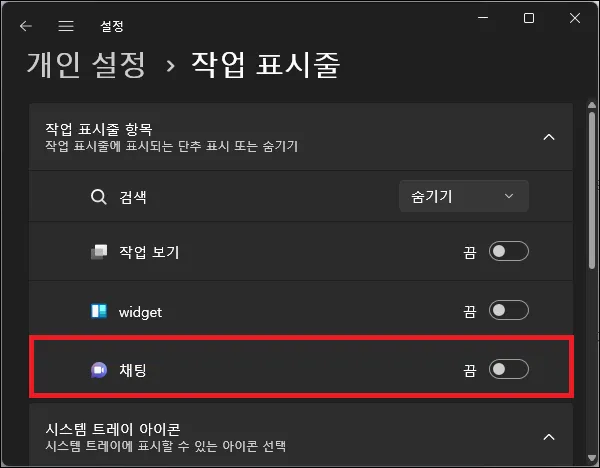
2. 자동 실행 비활성화 하기.
작업 표시줄에서 채팅을 끔으로 변경해도 보이지만 않는 것이지 Microsoft Teams는 자동 실행 되고 있기 때문에 자동 실행되는 것이 싫다면 설정을 변경하는 것이 좋다.
시작 메뉴에서 [시작 앱]을 검색 한 뒤 실행하자.
시작 프로그램 설정 화면이 나타나면 Microsoft Teams를 찾아 [끔]으로 변경하면 된다.
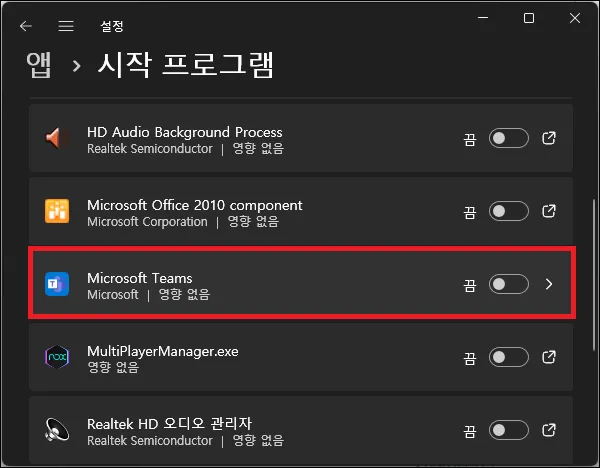
3. Microsoft Teams 제거.
Microsoft Teams를 사용할 생각이 아예 없다면 자동 실행이 되지 않도록 하는 것보다 그냥 제거하는 것이 더 좋지 않을까 한다.
시작 메뉴에서 [설치된 앱]을 검색 한 뒤 실행하자.
설치된 앱 화면이 나타나면 Microsoft Teams를 찾아 오른쪽의 [...]을 클릭하여 메뉴를 열고 [제거]를 클릭하면 된다.

4. Microsoft Teams 다시 설치.
막상 Microsoft Teams를 제거했지만 다시 사용해야 하는 상황이 생긴다면 다시 설치하면 되는데 설치는 아주 간단하다.
1번 작업에서 작업 표시줄에 숨겼던 [채팅]을 다시 [켬]으로 변경하고 채팅 아이콘을 클릭하면 자동으로 Microsoft Teams가 설치된다.
그 외 내용
개인이 사용하는 컴퓨터에서 Microsoft Teams는 거의 사용할 일이 없기 때문에 제거하는 것을 추천하며 Microsoft Teams를 제거해도 채팅을 클릭하면 다시 설치되며 채팅 아이콘 자체는 없어지지 않기 때문에 작업 표시줄에서 채팅 아이콘은 반드시 없애야 한다.
오피스 365와 같이 설치된 Microsoft Teams는 제거하더라도 어느 순간 다시 설치되어 있는 경우가 있는데 이런 경우에는 아래의 글을 참고하여 확실하게 제거하는 것이 좋다.