엑셀 체크박스 셀 합계 구하는 방법
엑셀에서 체크박스 하나만으로는 시작적인 효과 외에 별다른 기능은 없다.
하지만 체크박스를 특정 셀과 연결하게 되면 체크박스의 상태 값을 연결한 셀에 값을 반환하고 이를 활용해서 합계 등을 구할 수도 있는데 방법 자체는 어렵지 않다.
목차 (Contents)
엑셀 체크박스 셀 합계 구하기
1. 체크박스 넣기.
체크박스는 엑셀 상단의 [개발 도구 -> 추가 기능 -> 삽입 -> 확인란]을 클릭.
그림을 넣듯이 그려 넣으면 된다.

셀 크기에 맞게 넣고자 한다면 [Alt]키를 누르고 크기를 조절하면 되며 리본 메뉴에서 개발 도구가 보이지 않는다면 엑셀 옵션에서 활성화해주면 된다.
체크박스를 넣고 셀을 연결하는 자세한 방법은 아래의 글을 참고하면 도움이 될 것이다.
2. 체크박스 셀 연결하기.
체크박스를 넣었다면 적당한 셀에 연결을 하자.
체크박스에서 마우스 우클릭 메뉴를 열고 [컨트롤 서식]을 클릭.
셀 연결 부분에 셀을 지정하면 된다.
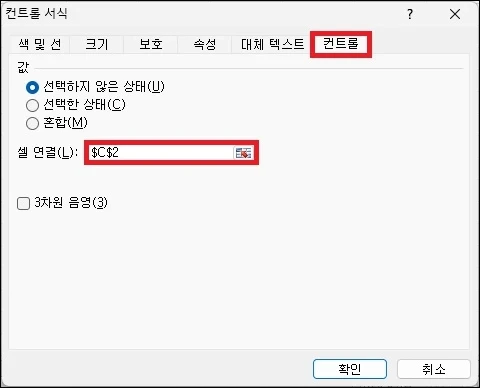
연결 셀은 체크박스가 있는 셀을 연결 셀로 지정해도 되며 그 옆을 지정해도 상관 없다.
다만 체크박스가 있는 셀을 연결 셀로 지정하면 체크박스와 체크박스의 상태를 표시하는 값이 겹쳐지기 때문에 서식을 통해서 글자 색을 변경하여 보이지 않게 하는 등의 작업이 필요하다.
체크박스를 넣고 연결해야 하는 셀이 많다면 매크로를 만들어서 일괄로 연결할 수도 있다.
3. 체크박스 셀 합계 수식 만들기.
체크박스를 넣고 셀 연결까지 했다면 수식을 만드는 것은 쉽다.
수식을 만들 때 체크박스가 있는 셀을 선택하는 것이 아닌 체크박스와 연결된 즉 상태 값이 있는 셀을 기준으로 수식을 만들기만 하면 된다.
예를 들어 체크박스가 체크된 수의 합계를 구하고자 한다면 COUNTIF 함수를 사용하여 수식을 만들기만 하면 된다는 것이다.
| =COUNTIF(D2:D4,"TRUE") |
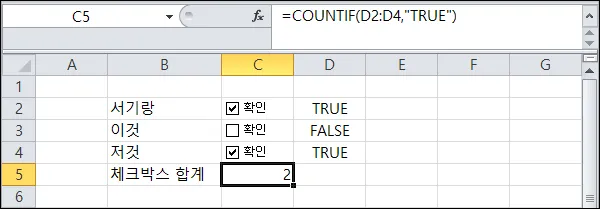
또 다른 예로 체크박스가 체크된 행에서 특정 부분 값의 합계를 구하고자 한다면 SUMIF 함수를 사용하여 수식을 만들 수도 있다.
| =SUMIF(D2:D4,"TRUE",E2:E4) |
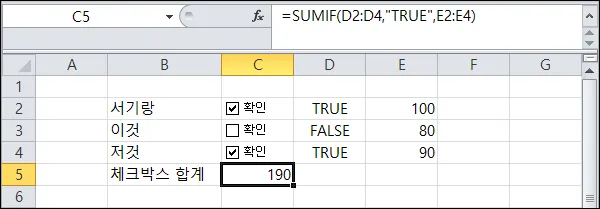
그 외 내용
체크박스를 넣고 셀을 연결하기만 하면 체크박스의 상태가 연결된 셀에 표시되기 때문에 체크박스와 관련된 수식을 만드는 것은 쉬우며 조건부 서식 역시 비슷한 방식으로 만들 수 있다.
체크박스와 관련된 조건부 서식을 만드는 방법은 아래의 글을 참고하면 도움이 될 것이다.