엑셀 셀에 체크박스 넣는 방법
엑셀은 개발자 도구를 통해 셀에 체크박스를 넣을 수 있다.
체크박스는 리스트의 선택 여부를 표시에 사용할 수 있으며 체크 상태에 따라 수식이나 조건부 서식 등에도 사용하는 것이 가능하다.
목차 (Contents)
엑셀 셀에 체크박스 넣기
1. 개발자 도구 추가하기.
체크박스는 개발 도구를 통해서 넣을 수 있다.
개발 도구는 엑셀 옵션의 [리본 사용자 지정]에서 [개발 도구]를 체크하면 리본 메뉴에 나타난다.
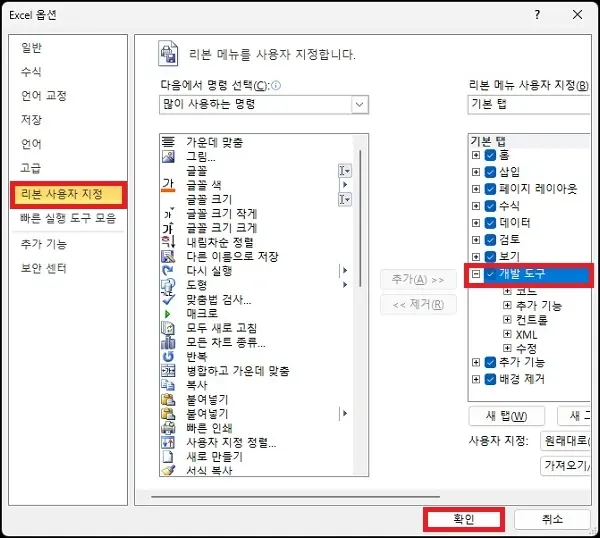
방법은 간단하지만 더 자세한 과정을 보고자 한다면 아래의 글을 참고하면 도움이 될 것이다.
엑셀 개발 도구를 리본 메뉴에 추가하는 방법
엑셀에서 매크로를 사용하거나 매크로를 작성하는 경우 이를 조금 더 편하게 하기 위해서는 개발 도구를 리본 메뉴에 추가하는 것이 좋다. 개발 도구를 메뉴에 추가하게 되면 vba 창을 열기도 쉽
seogilang.tistory.com
2. 셀에 체크박스 넣기.
개발 도구를 추가했다면 상단 리본메뉴에 개발 도구가 생겼을 것이다.
[개발 도구]탭으로 이동한 뒤 [삽입 -> 확인란(양식 컨트롤]을 클릭.
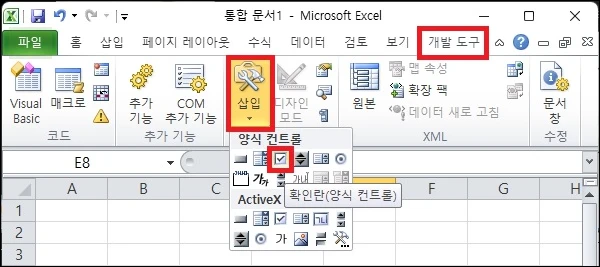
도형 서식을 그리듯 체크박스를 넣고자 하는 셀에 그리면 체크박스를 추가할 수 있다.
적당한 크기로 체크박스를 추가한 뒤 [Alt] 키를 누르고 이동과 크기를 조절하면 셀 크기에 맞춰서 넣을 수 있다.
3. 체크 박스 설정.
체크박스는 기본적으로 마우스 우클릭을 하면 체크가 되기 때문에 선택과 설정은 마우스 우클릭을 통해 해야 한다.
마우스 우클릭을 하면 다른 서식들과 같이 메뉴가 나타난다.
삭제를 원한다면 [잘라내기]로 하면 되며, [텍스트 편집]을 통해 체크박스의 텍스트를 삭제할 수 있다.
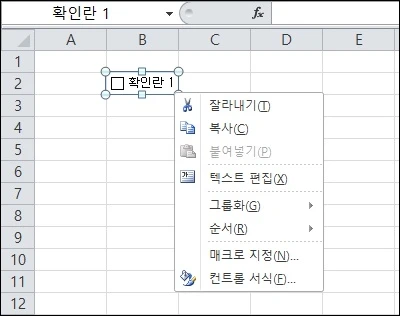
또한 체크 박스의 값을 수식에 사용하고자 한다면 [컨트롤 서식]을 실행 한 뒤 [컨트롤] 탭에서 셀 연결을 하고 연결한 값을 수식에 사용하면 된다.
(연결한 셀에 True, fales 값이 나타난다.)
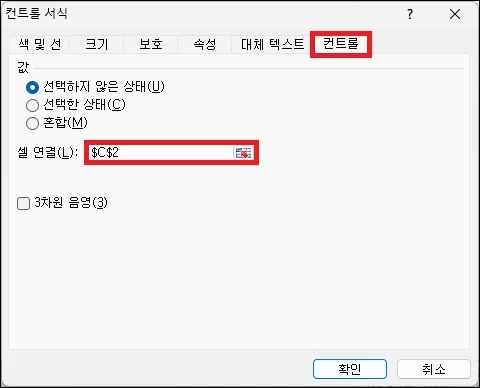
그 외 내용
체크박스는 서식 형태로 되어있긴 하지만 도형과는 조금 다르다.
때문에 엑셀 문서에서 셀의 높이나 넓기 등의 크기를 변경이 필요하다면 이를 모두 변경한 뒤 마지막에 체크박스를 추가해 주는 것이 좋다.
(그렇지 않으면 체크박스의 위치를 다시 조절해야 할 수도 있다.)