ffmpeg를 이용하여 동영상 자르는 방법
일반적인 편집 프로그램을 동영상을 자르는 경우 인코딩을 다시 하기 때문에 생각보다 시간이 많이 걸릴 수 있다.
이러한 인코딩 과정 없이 동영상을 자르고 싶다면 인코딩 없이 동영상을 자를 수 있는 편집 프로그램을 이용하거나 ffmpeg를 이용하는 것이 좋은데 ffmpeg의 경우 명령어를 사용하는데 크게 거부감이 없다면 동영상의 자르는 작업 외에도 비트레이트나 프레임 동영상 외에 음악파일을 자르거나 음질의 변경도 가능하니 이를 이용하는 것이 더 좋지 않을까 한다.
ffmpeg를 이용하여 동영상 자르기
1. ffmpeg 다운로드.
ffmpeg를 사용하기 위해서는 우선 ffmpeg를 다운로드해야 한다.
아래의 사이트에 접속하여 ffmpeg-git-essentials.7z 혹은 ffmpeg-git-full.7z을 다운로드하도록 하자.
(essentials는 핵심기능만 모아놓은 버전, full은 말 그대로 모든 기능을 가지고 있는 버전이다.)
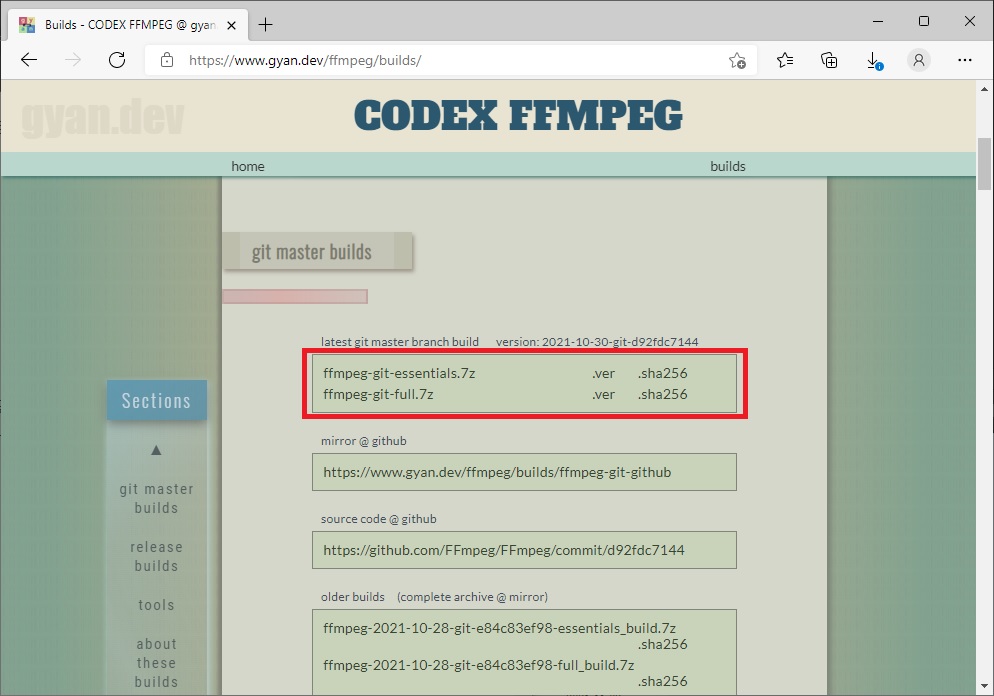
2. bin폴더에서 cmd 실행.
파일을 다운로드했다면 압축을 풀고 하위에 있는 bin 폴더로 이동한 뒤 cmd를 실행하도록 하자.
ffmpeg.exe파일이 있는 폴더로 이동하여 탐색기 상단 경로 부분에서 cmd를 입력하면 된다.
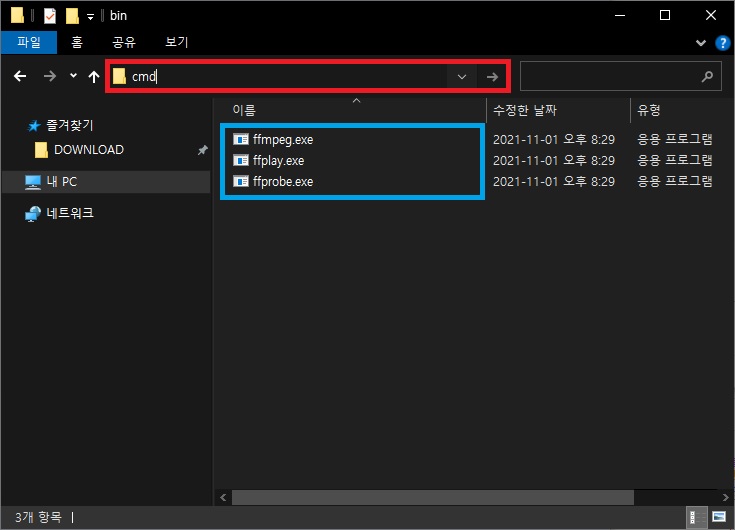
3. 명령어로 동영상 자르기.
bin 폴더로 이동하고 cmd까지 실행했다면 이제 명령어를 입력하여 동영상을 자르면 되는데 명령어는 아래와 같다.
| - 기본 명령어 ffmpeg -i [원본 동영상 파일] -ss 시작시간 -t 종료시간 -vcodec copy -acodec copy [생성할 동영상 파일명] - 옵션 설명 [원본 동영상 파일] : 자르기 원하는 원본 동영상 파일명 입력(다른 경로에 있다면 경로명도 같이 입력). -ss : 시작 시간 설정(초 단위로 지정) -t : 종료 시간 설정(초 단위로 지정) -vcodec copy : 원본 오디오 코덱 그대로 사용. -acodec copy : 원본 오디오 코덱 그대로 사용. [생성할 동영상 파일명] : 작업 후 생성할 동영상 파일명 입력. - 사용 예 원본 동영상 기준으로 3분 부터 6분30초 까지의 중간 부분을 잘라내고 싶다면 아래와 같이 입력하면 된다. ffmpeg -i D:\ffmpeg\bin\test.mp4 -ss 180 -t 390 -vcodec copy -acodec copy test2.mp4 |
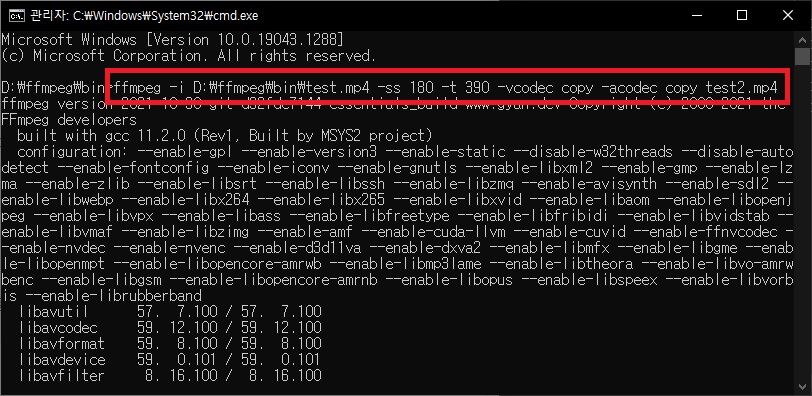
그 외 내용
단순히 동영상을 자르는 작업을 하고자 한다면 ffmpeg를 이용하는 것은 꽤나 괜찮다.
특히 동영상 외에도 mp3 같은 음악파일을 자르는 데에도 사용이 가능하며 음질의 변경도 가능하기 때문에 익숙해진다면 꽤나 유용하게 사용하는 것도 가능하다.
ffmpeg의 다운로드나 설치 방법을 자세히 보고 싶거나, 다른 옵션의 설명, 환경 변수 등록 등 추가적인 정보는 아래의 글을 참고하면 도움이 될 것이다.