ffmpeg 다운로드와 간단한 사용 방법
ffmpeg은 팟플레이어나 곰인코더 등 동영상 재생이나 인코딩 프로그램에서 사용하는 encoder/decoder이다.
하지만 개발을 하거나 별도의 인코딩 프로그램 없이 동영상이나 오디오 파일을 인코딩하려는 경우에는 ffmpeg 파일을 직접 다운로드하여 사용하는 경우도 많이 있다.
ffmpeg 다운로드 방법
1. 공식 사이트 접속.
우선 아래의 링크를 클릭하여 공식사이트의 다운로드 페이지에 접속하도록 하자.
2. 다운로드 사이트 이동.
다운로드 페이지를 보면 왼쪽 하단에 윈도우 마크가 보인다.
여기에 마우스 커서를 이동하면 exe 파일의 다운로드 사이트 두 군데가 보이는데 어느 쪽을 선택해도 상관은 없다.
여기서는 상단에 있는 [Windows bulids from gyan.dev]를 클릭하여 이동하였다.
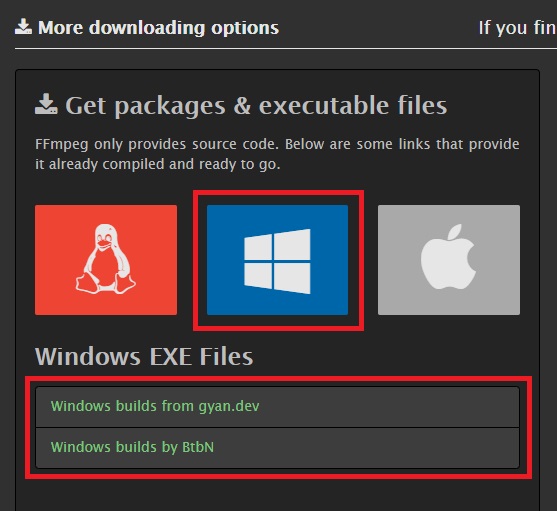
3. ffmpeng 다운로드.
다운로드 사이트가 나타나면 release 부분에 있는 링크중 가장 상단의 링크를 클릭하면 다운로드가 가능하다.
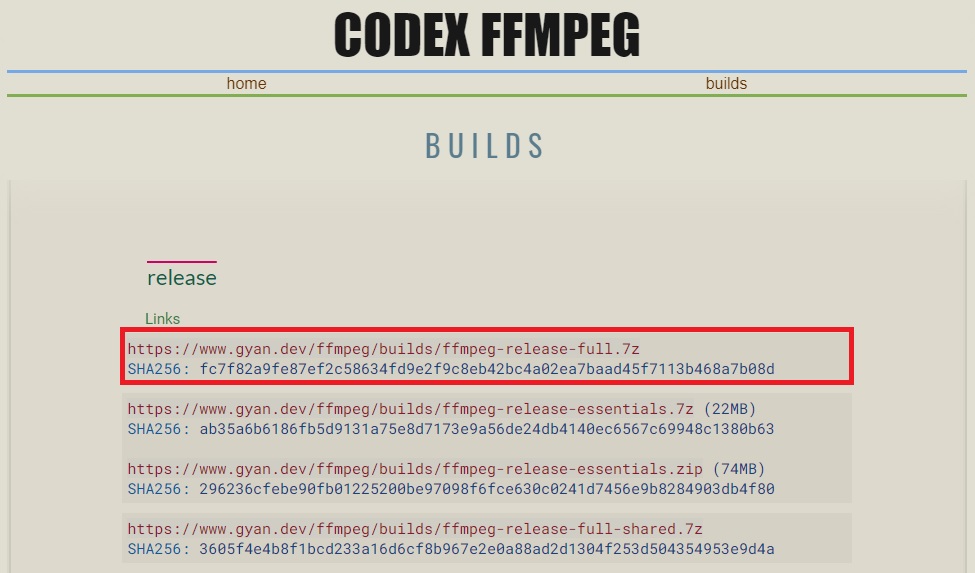
4. 압축 풀기.
다운로드한 파일은 7z로 압축이 되어있기 때문에 7-zip이나 반디집을 통해서 압축을 풀면 된다.
ffmpeg 사용법
1. 폴더 이동.
ffmpeng는 명령어를 통해서 사용이 가능한데 환경변수를 등록하지 않았다면 ffmpeg.exe 파일이 있는 폴더로 이동해서 입력하는 것이 편하다.
(환경 변수 등록 방법은 아래 부분에 정리해놨다.)
우선 ffmpeng.exe 파일이 있는 폴더로 이동해야 하는데 파일은 압축을 푼 폴더의 하위 bin 폴더에 있다.
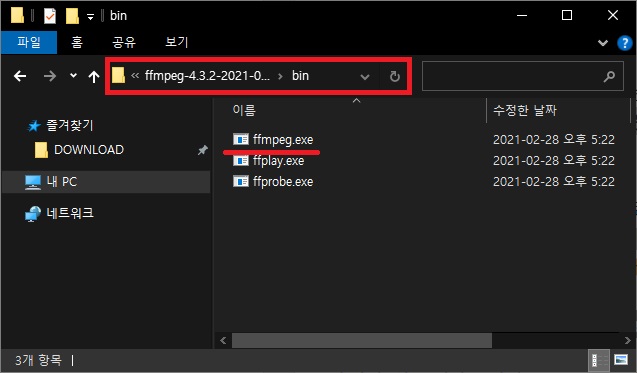
2. cmd 실행.
폴더에 이동했다면 탐색기의 경로 입력 부분에 cmd를 입력하여 실행하도록 하자.
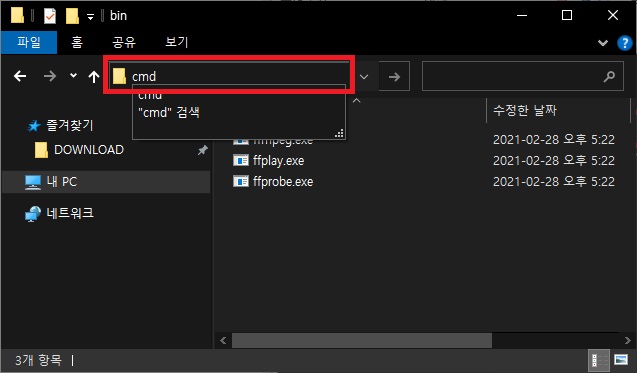
3. ffmpeg 사용(명령어 입력).
DOS명령어에 익숙하다면 ffmpeng를 사용하는 것에 어려움은 없을 텐데 명령어에 익숙하지 않더라도 아래의 내용을 참고하면 어렵지는 않을 것이다.
| - 기본 인코딩 명령어 ffmpeg -i [변환할 파일명] [변환될 파일명] [옵션] - 사용 예 ffmpeg -i test.mp4 test.mp3 -vn - 옵션 옵션은 ffmpeng -?를 입력하면 볼 수 있는데 자주 사용할 만한 옵션은 아래에 정리해 봤다. -r 숫자 : 프레임(fps) 설정 (예 : -r 60) -b:v 숫자 : 비디오 비트레이트 설정 (예 b:v 20M) -b:a 숫자 : 오디오 비트레이트 설정 (예 32k) -ar 숫자 : 오디오 resolution 설정(예 : -ar 44100) -ac 숫자 : 오디오 채널 설정 (예 : -ac 1) -vol 숫자 : 오디오 볼륨 조절 (256이 기본) -vn : 비디오 자르기(mp4를 mp3로 변환하듯이 동영상 파일을 오디오 파일로 변환할 때 사용) -an : 오디오 자르기 -f 형식 : 파일 포맷 지정 -c 형식 : 코덱 지정 |
ffmpeg환경변수 등록
윈도우 환경에서 ffmpeng를 편하게 사용하기 위해서는 환경 변수를 등록하는 것이 좋다.
(이 때문에 ffmpeng를 다운로드하고 압축을 풀 때는 program file 같은 폴더에 푸는 것을 추천한다.)
다만 이는 꼭 등록해야 하는 것은 아니며 말 그대로 편하게 사용하기 위함이기 때문에 반드시 해야하는 설정은 아니다.
1. 시스템 속성 실행.
시작에서 환경 변수를 검색하고 [시스템 환경 변수 편집]을 실행하도록 하자.
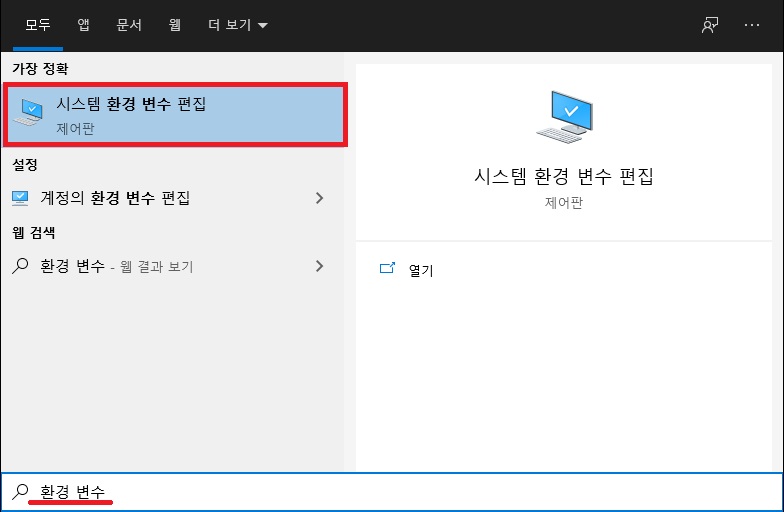
2. 환경 변수 실행.
시스템 속성 창이 나타나면 [환경 변수]를 클릭.
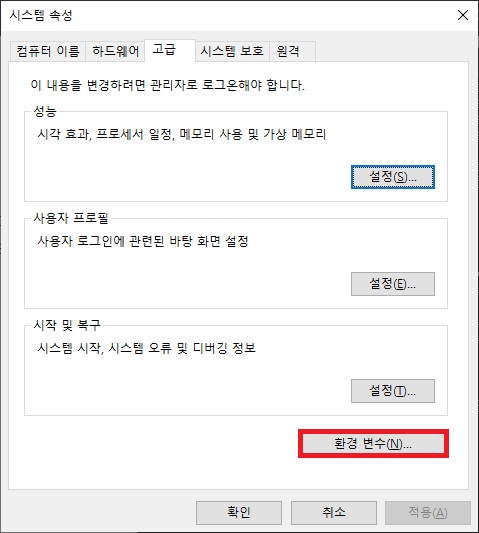
3. 환경 변수 편집.
환경 변수 창이 나타나면 시스템 변수 부분에서 [Path]를 찾아 선택하고 [편집] 버튼을 클릭하도록 하자.
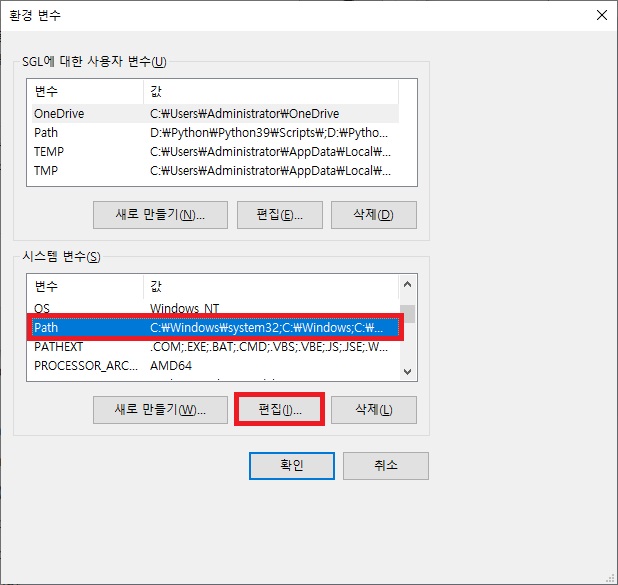
4. 환경 변수 추가.
편집 창이 나타나면 왼쪽의 [새로 만들기] 버튼을 클릭.
ffmpeg.exe 파일이 있는 폴더의 경로를 넣어주고 확인 버튼을 클릭하면 환경 변수 등록은 완료된다.
예를 들어 ffmpeg를 다운로드 폴더 그대로 압축을 풀었다면 C:\Users\Administrator\Downloads\ffmpeg-4.3.2-2021-02-27-full_build\bin등을 입력하면 된다.
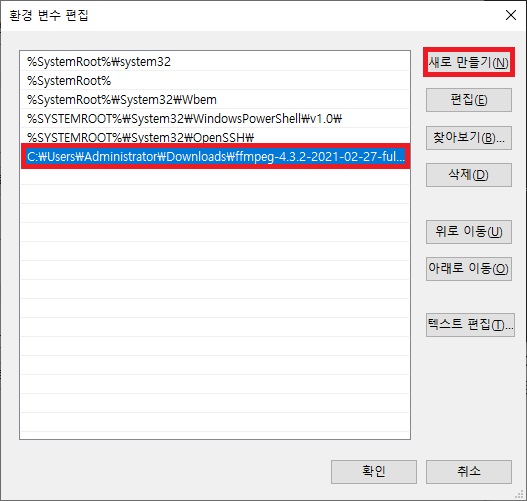
5. 변수 등록 확인.
환경 변수가 정상적으로 등록이 됐는지 확인하고 싶다면 cmd에서 ffmpeg.exe -version을 입력해서 정상적으로 실행이 되는지 확인해보면 된다.
(환경 변수 추가 전에 cmd가 실행되어있다면 종료했다 다시 실행해야 적용된다.)
그 외
ffmpeg는 무료로 사용 가능하다.
때문에 평소에 동영상 파일의 인코딩을 할 일이 많다면 인코딩 프로그램을 사용하는 것도 좋지만 심플하게 ffmpeg를 사용하는 것도 좋은데 ffmpeg는 명령어로 사용되기 때문에 for와 같은 DOS 명령어와 조합해서 잘만 사용하면 여러 개의 파일도 한 번에 인코딩이 가능하기 때문에 대량의 파일의 인코딩이 필요한 경우도 사용하기 좋다.