윈도우10 파일과 폴더 삭제 방지 권한 설정 방법
중요한 파일이나 폴더의 경우 혹시나 실수로 잘못 삭제하는 경우를 대비하여 안정장치를 마련해두는 것이 좋다.
이를 위해 삭제 방지를 위한 프로그램 같은 것을 설치하는 것도 좋지만 윈도우의 권한 설정을 잘만 이용하면 별도의 프로그램의 설치가 없더라도 파일이나 폴더의 삭제를 방지할 수 있다.
윈도우10 파일과 폴더 삭제 방지 권한 설정 방법
1. 파일 및 폴더 속성.
우선 삭제가 되지 않도록 방지하고 싶은 파일이나 폴더에 마우스 오른쪽 버튼을 클릭하여 메뉴를 열고 속성을 실행하도록 하자.

2. 보안 고급 설정.
속성 창이 나타나면 [보안] 탭으로 이동 한 뒤 [고급] 버튼을 클릭하도록 하자.
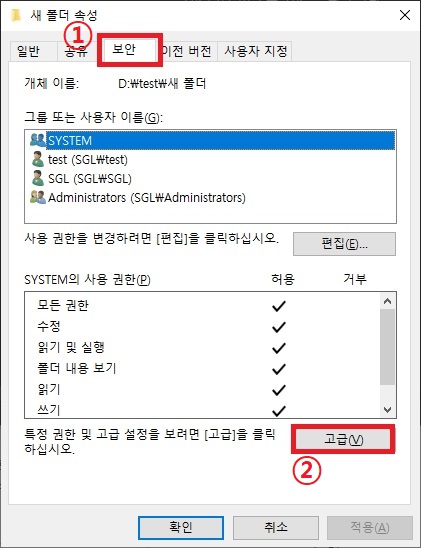
3. 권한 편집.
이제 사용 권한 항목에 있는 계정의 권한을 수정해야 한다.
일반 사용자라면 해당 사용자 계정 하나만 수정하면 되며, 관리자 계정(Administrator)이라면 어드민 계정 모두 권한을 수정해야 할 수도 있다.
(방법은 같다.)
권한의 수정은 계정을 선택한 뒤 하단의 [편집] 버튼을 클릭.
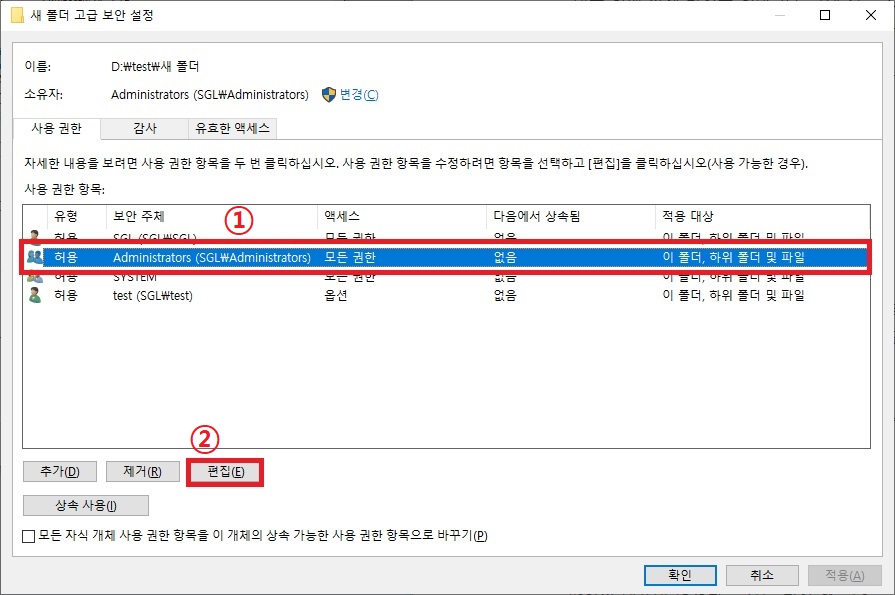
권한 항목 창이 나타나면 고급 권한 표시를 클릭하여 세부 권한이 나타나도록 한 뒤 '삭제'와 '하위 폴더 및 파일 삭제'부분의 체크를 해제하고 [확인] 버튼을 클릭하면 된다.
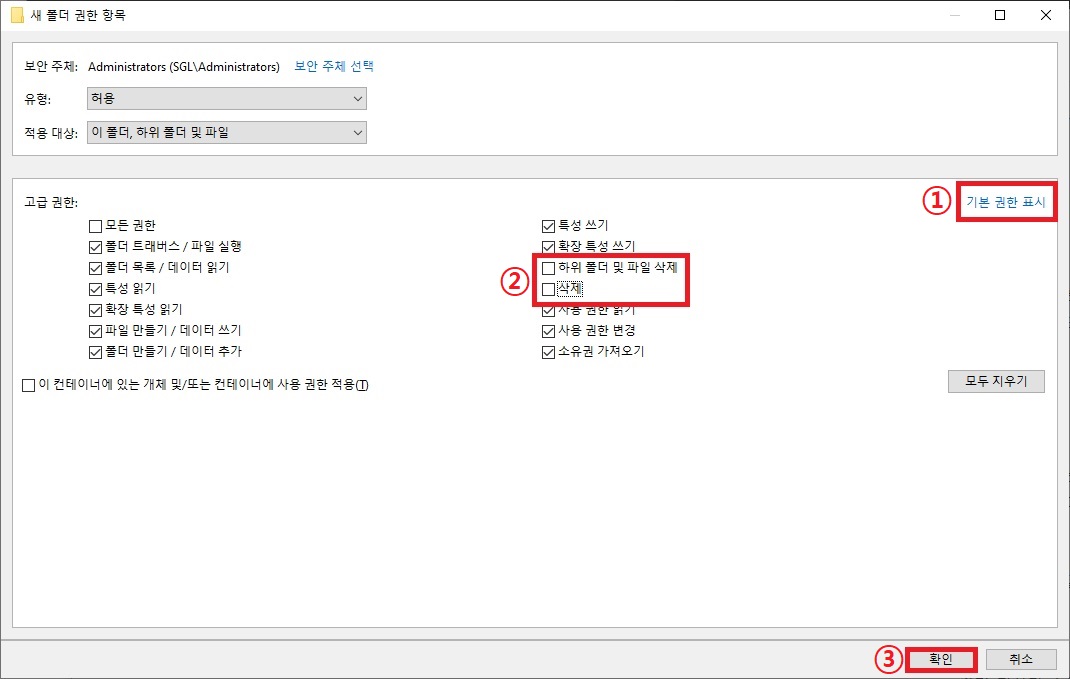
권한 설정이 회색으로 비활성화 표시되면서 수정이 되지 않는다면 권한 상속과 관련된 문제로 글 제일 아래에 그 외 부분을 확인하길 바란다.
4. 삭제 확인.
권한 설정이 끝나면 이제 파일이나 폴더를 삭제해보자.
일반적인 경우라면 삭제 여부를 확인하지만 정상적으로 설정이 되었다면 권한이 없다는 메시지가 나타나는 것을 확인할 수 있다.
(다만 폴더에 아무 파일도 없다면 권한을 설정해도 삭제가 된다.)

그 외
- 관리자 권한의 계정으로 로그인을 했음에도 권한 부분이 회색으로 나타나면서 수정이 되지 않는 경우가 있다.
이런 경우에는 고급 보안 설정에서 권한이 상속된 것은 아닌지 확인 후 [상속 사용 안 함] 버튼을 클릭하여 상속을 차단해야 한다.
상속 차단에 대한 자세한 방법은 아래의 글을 참고하면 도움이 될 것이다.
- 위 방법은 폴더나 파일에 대한 삭제 권한만을 없애 것이지 수정 권한 자체를 없애는 것은 아니다.
때문에 파일이나 폴더의 수정은 자유롭게 가능하며 삭제뿐만 아니라 파일이나 폴더의 내용이 변경되는 것도 방지하고 싶다면 수정 권한 자체를 없애면 된다.
(수정 권한 자체를 없애는 것이 랜섬웨어도 방지할 수 있어 더 좋을 수도 있다.)