노트북 화면 밝기 자동 조절 기능 해제하는 방법
노트북은 전원 연결이나 배터리의 사용량에 따라 자동으로 화면 밝기를 조절하는 기능이 설정되어있다.
베터리를 절약하는 데는 상당히 효율적인 기능이긴 하지만 배터리가 일정 수준 이하로 떨어지면 갑자기 화면이 어두워 지거나 간혹 잘못 기능이 실행되어 화면이 어두워지는 등 불편한 경우도 상당히 많은데 배터리 관리만 잘할 수 있다면 화면 밝기가 자동으로 조절되는 기능은 오히려 불편할 수도 있다.
전원 고급 옵션 설정
노트북의 화면 밝기가 자동으로 조절 되는 이유 중 가장 큰 이유는 바로 배터리 때문이다.
때문에 베터리와 관련된 설정인 전원 옵션을 보면 화면 밝기와 관련된 설정을 찾을 수 있으며 여기서 화면 밝기가 자동으로 되는 기능을 해제할 수 있다.
(윈도우10, 8 ,7 모두 비슷하다.)
1. 전원 옵션 실행.
우선 시작의 검색에서 '전원 옵션'을 검색하여 실행하도록 하자.
(제어판에서 전원 옵션을 실행할 수도 있다.)

2. 설정 변경.
전원 옵션 창이 나타나면 균형 조정(권장) 옆에 있는 '설정 변경'버튼을 클릭하도록 하자.
(체크가 고성능에 되어있다면 고성능 옆에 있는 '설정 변경'버튼을 클릭해야 한다.)
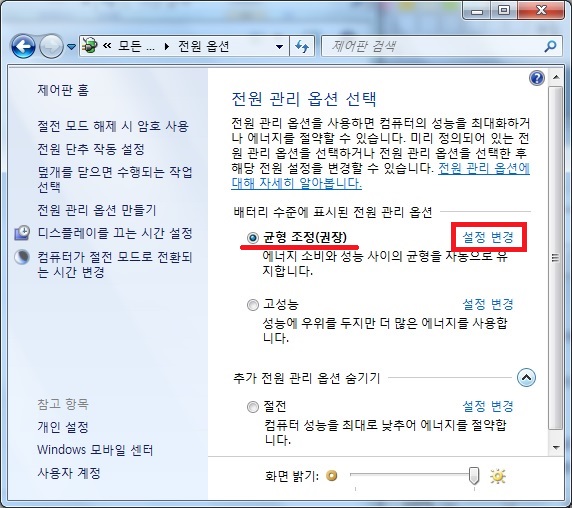
3. 고급 전원 관리.
설정에서 보이는 디스플레이 밝기 조절을 동일하게 맞춰 둔다면 밝기의 변화가 없기 때문에 자동으로 밝기 조절은 되지 않는다.
하지만 조금더 확실하게 설정하고 싶다면 하단에 보이는 '고급 전원 관리 옵션 설정 변경'을 클릭하도록 하자.
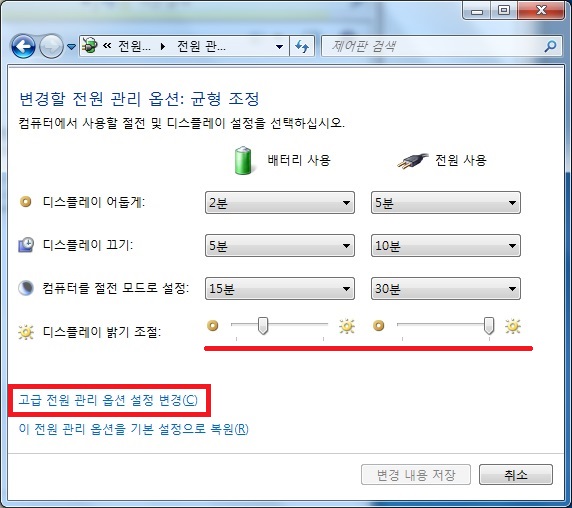
4. 디스플레이 설정.
고급 설정 창이 나타나면 '현재 사용할 수 없는 설정 변경을 클릭.
하단의 메뉴에서 '표시' 혹은 '디스플레이'를 찾아 그 하위에 있는 '디스플레이 밝기'와 '디스플레이가 어두워질 때의 밝기'의 배터리 부분을 100%로 변경하도록 하자.
노트북에 따라서는 '자동 밝기 조절 사용'이라는 메뉴가 있는데 해당 메뉴가 있다면 해당 메뉴만 설정해주면 된다.
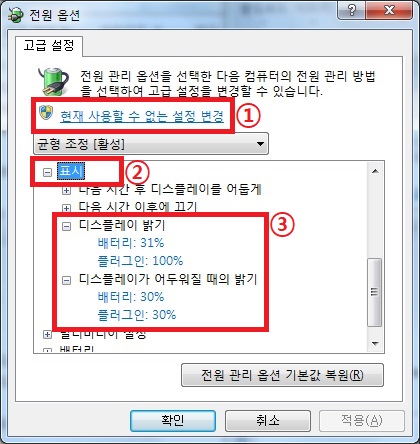
인텔 그래픽 제어판 설정
위 설정을 했음에도 여전히 화면 밝기가 자동 조절 된다면 인텔 그래픽 제어판의 설정도 변경해보는 것이 좋다.
인텔 그래픽 제어판은 바탕화면에서 마우스 오른쪽 버튼 메뉴를 통해 실행이 가능하며 혹시나 메뉴에 없다면 제어판에서도 실행이 가능하다.
인텔 그래픽 제어판 창이 나타나면 전원 메뉴로 이동, 베터리 사용에서 '디스플레이 전원 절감 기술'의 체크를 해제하면 된다.
(제어판의 버전에 따라 스샷과 인터페이스는 다를 수 있지만 방법은 비슷하다.)
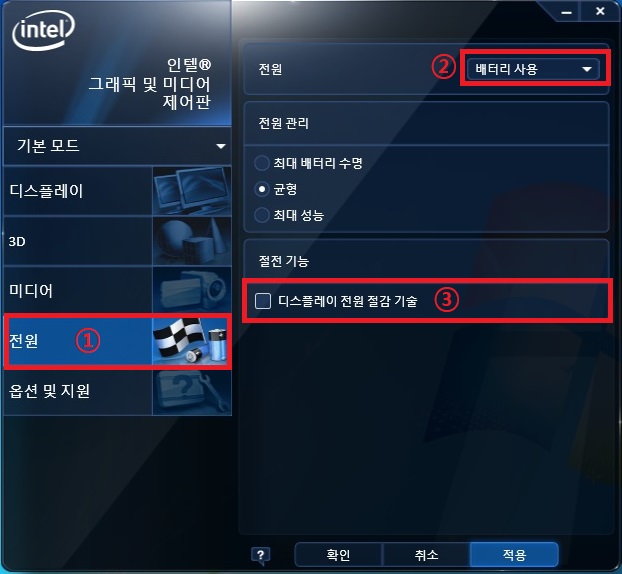
서비스 종료
노트북에 따라서는 서비스에 화면 밝기와 관련 자동 조절과 관련된 서비스가 있는 경우가 있다.
윈도우의 서비스를 실행시켜서 'Sensor Monitoring Service'가 있으며 실행 중이라면 해당 서비스를 종료하는 것으로 화면 밝기 자동 조절 기능을 끌 수 있다고 한다.
레지스트리 설정
모든 방법을 다 사용해도 여전히 화면 밝기가 자동 조절된다면 마지막으로 레지스트리를 수정하는 방법을 시도해볼 수 있다.
시작의 검색에서 레지스트리 편집기를 찾아 실행하도록 하자.
레지스트리 편집기가 실행되면 아래의 경로로 이동.
| 컴퓨터\HKEY_CURRENT_USER\Software\Intel\display\igfxcui\Media |
오른쪽 화면에서 EnableACE라는 키를 찾아 값 데이터를 0으로 수정하면 된다.
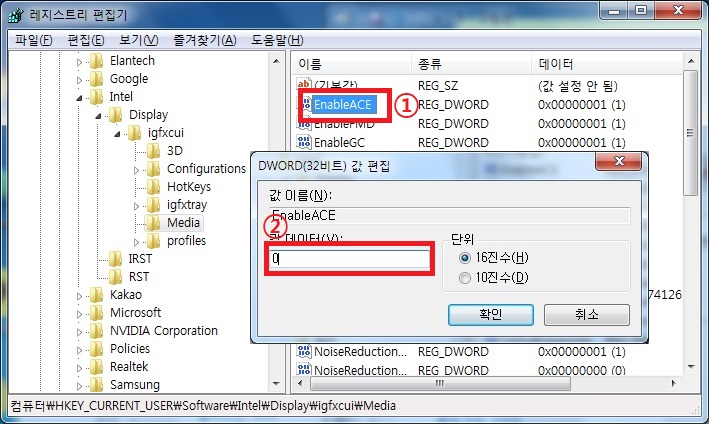
그 외
위 방법은 노트북에 해당되는 방법으로 데스크탑 컴퓨터의 모니터 화면 밝기와 관련된 정보는 아래의 글을 참고하면 도움이 될 것이다.