작업표시줄 트레이에 블루투스 아이콘이 보이지 않는 경우
컴퓨터의 블루투스(Bluetooth)를 활성화하면 기본적으로 작업표시줄의 트레이에 아이콘이 표시된다.
이를 통해 블루투스의 활성화 여부나 관련 설정을 할 수 있기 때문에 트레이에 있는 블루투스 아이콘은 거의 필수로 표시되는 것이 좋은데 간혹 블루투스를 활성화 했지만 블루투스 아이콘이 나타나지 않아 여러 가지 불편한 경우가 생기기도 하는데 이는 단순히 아이콘이 숨겨져서 보이지 않는 것일 수도 있고, 윈도우 업데이트 등의 문제로 드라이버에 문제가 생긴 것일 수도 있다.
블루투스 아이콘이 보이지 않는 경우
블루투스를 활성화 하여 장치가 잘 작동이 되고 있지만 단순히 트레이에 아이콘이 보이지 않는 것이라면 트레이에 아이콘이 표시되지 않도록 설정되어있기 때문일 수 있는데 이런 경우에는 블루투스 설정에서 아이콘이 표시되도록 설정을 하기만 하면 된다.
(설정은 윈도우10, 8, 7 모두 같은 방법으로 가능하다.)
1. 네트워크 및 공유 센터.
우선 제어판을 실행한 뒤 네트워크 및 공유 센터를 실행하도록 하자.
(보기 기준을 큰 아이콘 혹은 작은 아이콘으로 두면 보일 것이다.)
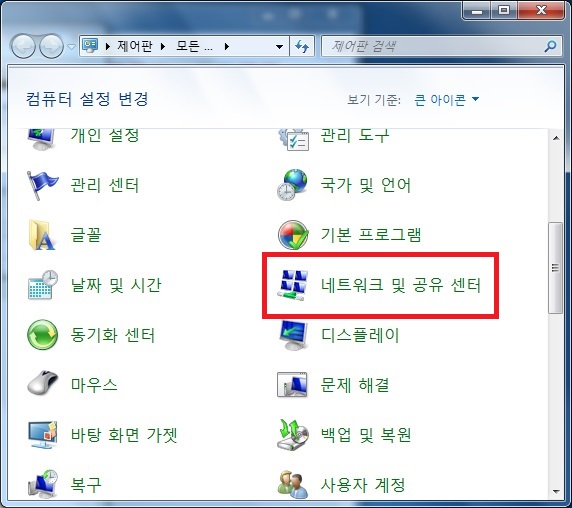
2. 어뎁터 설정 변경.
네트워크 및 공유 센터가 나타나면 왼쪽의 메뉴에서 어뎁터 설정 변경을 클릭.

3. 블루투스 네트워크 속성.
어뎁터를 보면 로컬이나 무선 네트워크 어뎁터 외에 블루투스 어뎁터도 보일 것이다.
오른쪽 버튼으로 메뉴를 열고 속성을 실행하도록 하자.
(어뎁터에서 블루투스가 보이지 않는다면 드라이버의 재설치가 필요할 수 있다.)
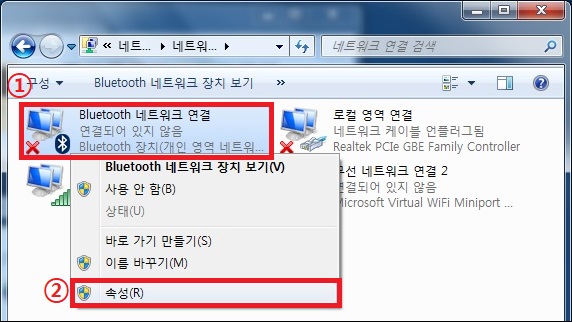
4. 블루투스 설정.
속성창이 나타나면 상단의 Bluetooth탭으로 이동한 뒤 Bluetooth 설정을 클릭하도록 하자.
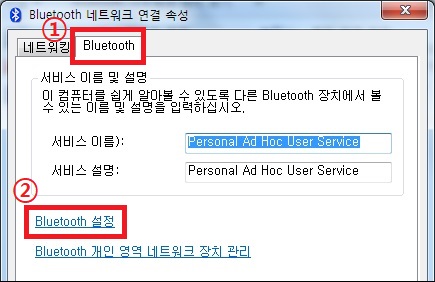
5. 아이콘 표시.
설정 창에서는 '알림 영역에 Bluetooth 아이콘 표시'를 체크한 뒤 확인 버튼을 클릭하면 된다.
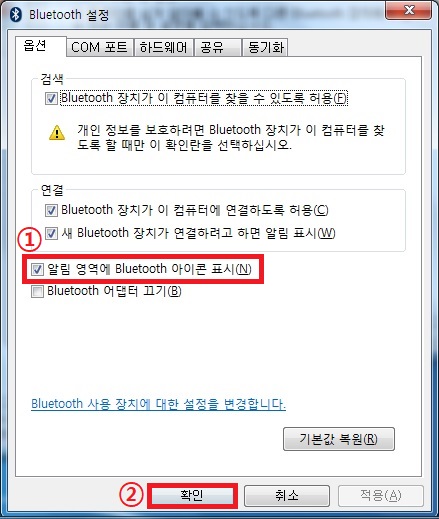
블루투스 드라이버에 문제가 생긴 경우
작업표시줄에 단순히 블루투스 아이콘이 보이지 않는 것이 아니라 정상적으로 작동하지도 않는다면 드라이버에 문제가 생겨서 그런 것일 수도 있다.
(잘 작동되던 드라이버도 간혹 윈도우 업데이트 이후에 문제가 생기는 경우가 있다.)
때문에 이런 경우에는 어뎁터 설정 창에서 블루투스가 보이는지 확인해 보거나 장치 관리자에서 블루투스가 정상적으로 설치되어있는지 확인해 보고 드라이버를 재설치하는 것이 좋은데 블루투스 드라이버는 제조사 별로 다를 수 있으니 설치방법을 잘 모르겠다면 3DP CHIP 같은 프로그램을 이용하여 설치하는 것이 좋지 않을까 한다.
|
- 관련 글 |