윈도우10 로컬 사용자 및 그룹이 없는 경우
계정 설정을 위해 컴퓨터 관리를 실행했지만 로컬 사용자 및 그룹이 보이지 않는 경우가 있다.
이는 사용하고 있는 윈도우10의 버전이 Home 버전이라면 기본적으로 로컬 사용자 및 그룹과 관련된 메뉴가 없는 것이 정상이며 Pro 버전이 라면 윈도우의 문제라고 볼 수 있는데 어찌됐건 사용자 계정의 이름 변경 등과 관련된 설정 때문에 로컬 사용자 및 그룹을 찾는 것이라면 실행 창을 통해 로컬 사용자 및 그룹을 바로 실행하거나 사용자 계정 창을 통해서도 계정과 관련된 설정을 할 수 있으니 해당 방법들을 사용하는 것이 좋다.
(윈도우7과 8도 비슷하다.)
윈도우10 로컬 사용자 및 그룹이 없는 경우
1. 실행창으로 직접 실행.
컴퓨터 관리에서 로컬 사용자 및 그룹이 보이지 않는 것이라면 실행창에 명령어를 입력하여 직접 실행해보는 것은 어떨까 한다.
실행 방법은 간단한데 [윈도우 키 + R]을 눌러 실행창을 열고 lusrmgr.msc를 입력하도록 하자.
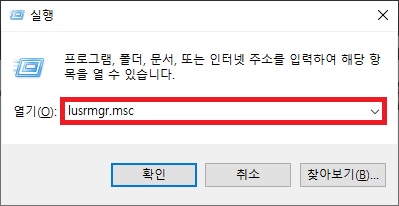
그러면 컴퓨터 관리와 비슷한 모양으로 로컬 사용자 및 그룹 창이 나타나는 것을 볼 수 있을 것이다.
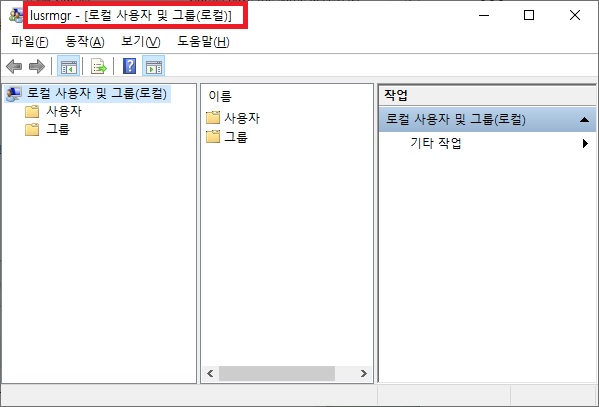
2. 사용자 계정 창을 사용.
1의 방법으로 로컬 사용자 및 그룹이 열리지 않는다면 사용자 계정 창을 열고 계정과 관련된 작업을 하는 것도 좋은데 어차피 계정과 관련된 작업이라면 사용자 계정에서도 사용자 추가, 이름 변경, 암호 변경, 사용자 삭제 등의 작업이 가능하기 때문이다.
이번에는 [윈도우 키 + R]을 눌러 실행창을 열고 netplwiz를 입력하도록 하자.
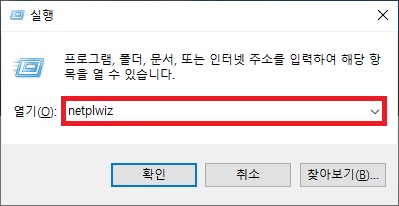
사용자 계정 창이 나타나면 계정과 관련된 작업을 하면 되는데 추가, 제거, 속성 버튼이 비활성화 되어있다면 먼저 '사용자 이름과 암호를 입력해야 이 컴퓨터를 사용할 수 있음'부분을 체크하면 된다.
(버튼을 통해 사용자 계정을 추가하거나 제거할 수 있으며 속성을 통해서 이름이나 암호 그룹을 변경할 수 있다.)
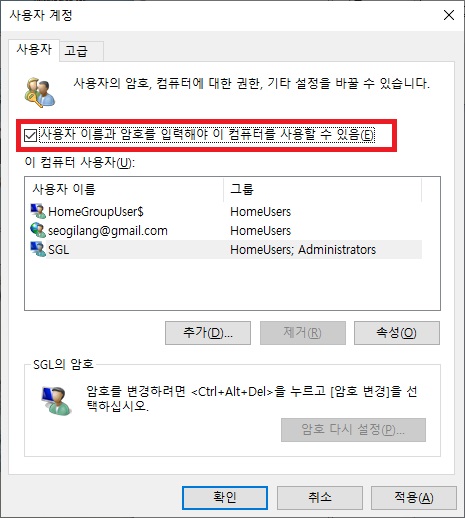
그 외.
이 외에도 어드민 계정의 활성화나 이름, 암호 변경은 cmd의 명령어를 통해서도 할 수 있으니 명령어에 익숙한 사용자라면 해당 방법을 이용하는 것도 나쁘지 않은데 관련된 명령어는 아래의 글을 참고하면 도움이 될 것이다.
| 윈도우10 관리자 계정 활성화 방법 |