워드 구역의 전체 페이지 번호 설정 방법
워드에서 페이지 번호를 넣을 때 '현재 페이지 / 전체 페이지'와 같은 형태로도 넣으면 현재 문서의 위치와 문서 전체의 양을 한눈에 볼 수 있다는 장점이 있다.
하지만 문제는 구역을 나누고 페이지 번호를 중간부터 다시 시작하는 경우에 발생하는데 페이지 번호를 중간부터 다시 시작해도 전체 페이지는 여전히 문서의 전체 페이지가 표시되기 때문이다.
워드 구역의 전체 페이지 번호 설정하기
구역을 나누고 전체가 아닌 현재 구역의 전체 페이지가 표시되도록 하려면 전체 페이지를 표시하는 필드 코드를 변경해야 한다.
코드라고는 하지만 변수와 같이 간단한 형태이기 때문에 어렵지 않다.
1. 필드 코드 보기.
커서가 어디에 있든 상관없다.
키보드의 [Alt + F9]를 누르면 페이지 번호가 필드 코드 형태로 표시될 것이다.
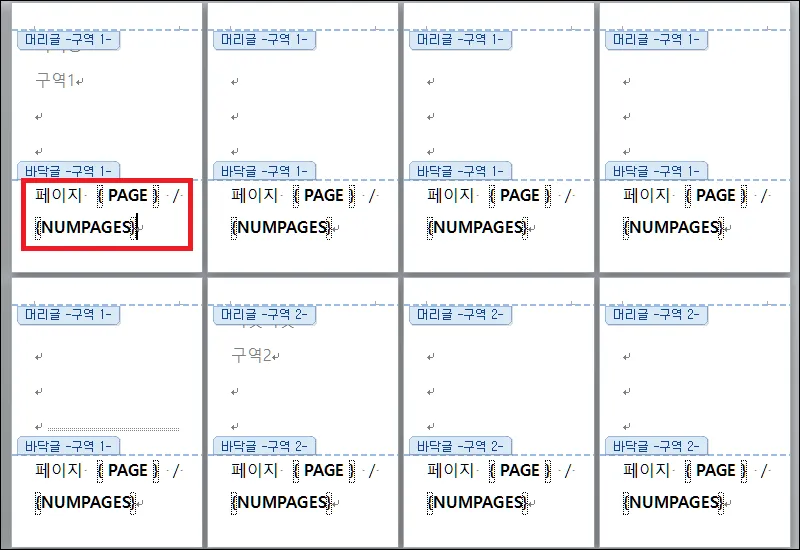
2. 필드 코드 변경.
필드 코드의 NUMPAGES 부분을 SECTIONPAGES 로 변경하자.
(한 군데만 변경하면 전체가 알아서 변경된다)
| - 변경 전. { PAGE } / { NUMPAGES } - 변경 후. { PAGE } / { SECTIONPAGES } |

3. 구역 페이지 번호 확인.
코드를 변경했다면 다시 키보드의 [ALT + F9]를 누르자.
문서 전체 페이지가 나타나는 것이 아닌 구역 전체 페이지가 나타나는 것을 확인할 수 있을 것이다.
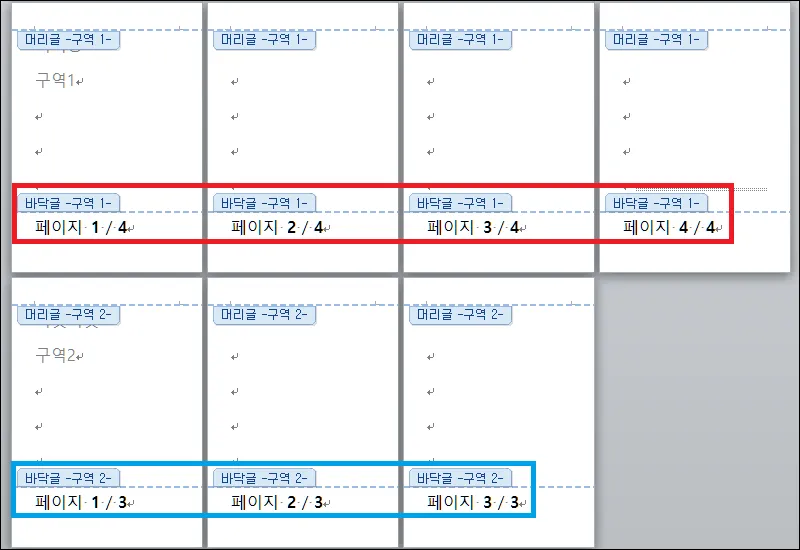
그 외 내용
- 필드 코드를 변경하고 [ALT + F9]를 눌러 일반 보기로 전환했음에도 변경한 부분이 여전히 필드 코드로 보이는 경우가 있다.
이는 사용자가 필드 코드를 잘 못 넣은 경우 발생하는 문제라고 보면 되는데 보통 원인은 중괄호에 있을 것이다.
필드 코드에 보이는 중괄호는 키보드로 입력하는 중괄호와 다른데 이 때문에 코드 수정 시 필드 코드에 있는 중괄호는 건드리지 않거나 필드 코드에 있는 중괄호를 복사해서 사용해야 하며 키보드로 중괄호를 넣으면 안 된다.
- 현재 페이지와 구역 전체 페이지 그리고 문서 전체 페이지를 같이 넣고 싶다면 필드 코드를 추가해서 넣으면 된다.
이때에도 당연히 중괄호는 키보드로 넣으면 안 되고 기존에 필드 코드에 있는 중괄호를 복사해서 사용하자.