엑셀 자동 채우기 십자 커서가 표시되지 않는 문제 해결 방법
엑셀의 자동 채우기는 보통 셀의 오른쪽 아래 경계 부분으로 마우스 커서를 이동하여 십자 커서가 표시되면서 드래그를 하는 방식으로 사용할 것이다.
하지만 간혹 셀의 경계 부분에 마우스 커서를 이동해도 십자 커서가 표시되지 않아 자동 채우기를 못하는 문제가 생기기도 하는데 해당 문제는 엑셀이 뭔가 잘못돼서 생기는 문제는 아니고 옵션과 관련된 부분이기 때문에 옵션을 확인해 보고 설정을 변경하면 해결이 가능하다.
엑셀 자동 채우기 십자 커서 표시 설정
1. 엑셀 옵션 실행.
1-1. 엑셀 상단 메뉴에서 [파일]을 클릭.
1-2. 메뉴에서 [옵션]을 실행하자.
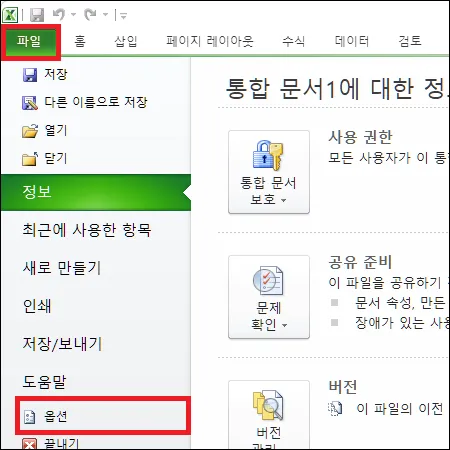
2. 채우기 핸들 설정.
2-1. 옵션 창의 왼쪽 메뉴에서 [고급]으로 이동.
2-2. '편집 옵션' 부분의 [채우기 핸들 및 셀 끌어서 놓기 사용]을 클릭하여 체크.
2-3. [확인] 버튼을 클릭하여 설정을 반영하면 된다.
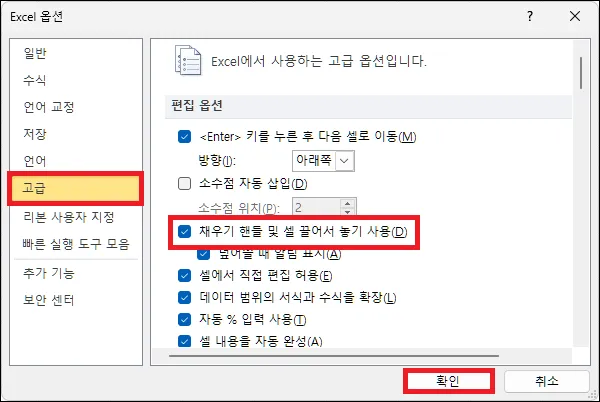
3. 십자 커서 확인.
3-1. 설정을 변경한 뒤 셀의 오른쪽 하단 부분에 커서를 이동해 보자.
3-2. 정상적으로 십자 커서가 표시될 것이다.
※. 선택한 셀의 오른쪽 하단의 경계 부분이 조그마한 네모로 표시되는 걸 볼 수 있는데 해당 부분에 마우스 커서를 이동하면 십자 커서로 변경되는 것이다.

그 외 내용
- 자동 채우기는 키보드의 단축키로도 할 수 있다.
가로 채우기는 [Ctrl + D], 세로 채우기는 [Ctrl + R], 선택한 모든 범위 채우기는 [Ctrl + Enter]이다.
다만 단축키로 채우는 경우에는 다음 숫자가 자동으로 채워진다던가 다음 요일이 자동으로 채워지거나 하지는 않으며 단순히 처음 값을 복사하는 정도로 보면 된다.
- 자동 채우기는 기본적으로 숫자나 요일만 되지만 사용자 지정 목록을 만들어서 추가하는 것도 가능하다.
레벨이나 계급 등 자주 사용하는 순서가 있다면 꽤나 유용하게 사용이 가능할 것이다.