윈도우11 네트워크 파일 공유 폴더 설정 방법
컴퓨터 간에 파일 전송이 필요한 경우가 있다.
이런 경우 각 컴퓨터가 윈도우를 사용하고 있고 같은 네트워크 망에 접속해 있다면 공유 폴더를 설정해서 파일을 전송하는 것이 가장 간단하지 않을까 한다.
공유 폴더의 설정 방법은 과거 윈도우의 설정 방법과 윈도우11의 설정 방법에 크게 차이가 없기 때문에 어렵지 않게 설정하는 것이 가능하다.
윈도우11 공유 폴더 설정하기
1. 폴더 속성 실행.
1-1. 공유하고자 하는 폴더에서 마우스 우클릭으로 메뉴를 열자.
1-2. 메뉴가 나타나면 [속성]을 클릭하여 실행하자.
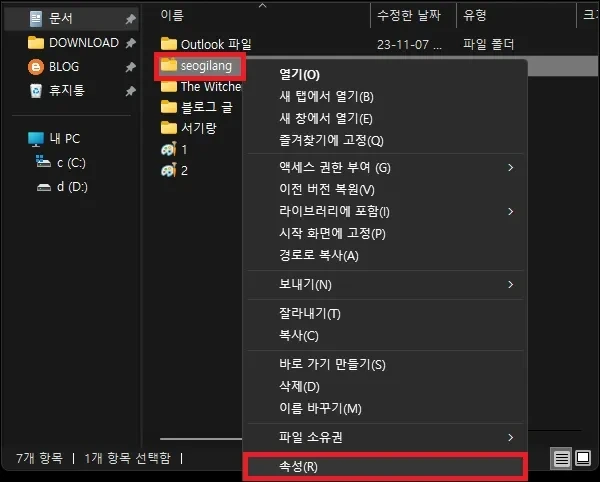
2. 기본 공유 설정.
2-1. 속성 창이 나타나면 [공유] 탭으로 이동.
2-2. [공유] 버튼을 클릭하자.
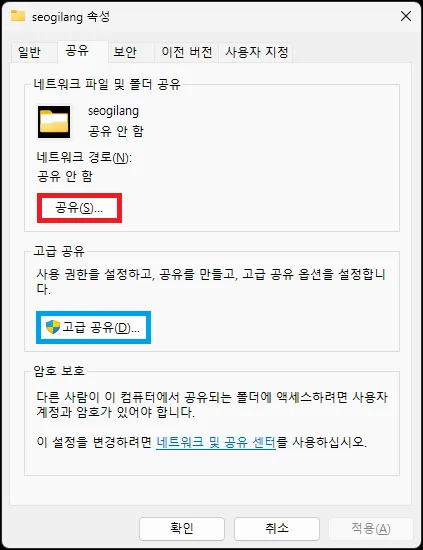
2-3. 네트워크 액세스 창이 나타나면 공유할 사용자를 선택하고 [추가] 버튼을 클릭.
(모든 사용자를 허용한다면 Everyone을 선택하면 된다)
2-4. 추가한 사용자의 기본 권한은 [읽기]로 되어있는데 필요하다면 변경하자.
2-5. 사용자를 추가했다면 [공유] 버튼을 클릭하여 폴더 공유를 하면 된다.

3. 공유 설정 켜기.
3-1. 시작에서 [고급 공유 설정 관리]를 검색 후 실행하자.
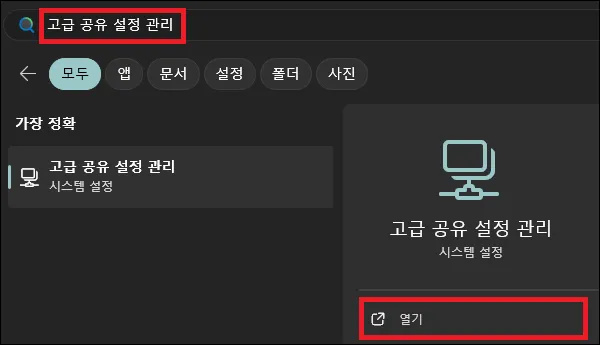
3-2. 설정 창이 나타나면 네트워크 검색, 파일 및 프린터 공유를 [켬]으로 변경하자.
(이미 되어있다면 변경할 필요는 없다)
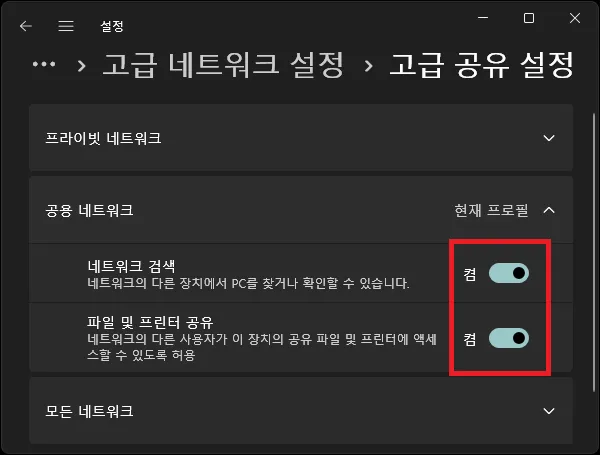
그 외 내용
- 기본적으로 위의 설정만 하면 네트워크로 파일을 공유할 수 있도록 공유 폴더 설정은 완료된다.
- 공유 폴더에 접근할 때는 윈도우 계정을 사용하게 되는데 이미 윈도우를 사용하는 계정으로 접속하게 되면 중복으로 접속이 되기 때문에 공유용으로 사용자 계정을 만드는 것이 좋다.
- 간혹 공유 버튼이 비활성화되어 있는 경우가 있는데 이런 경우 고급 공유 버튼을 클릭하여 공유 폴더를 설정해도 되며 버튼을 활성화하고 싶다면 폴더 설정에서 관련 설정을 변경하면 된다.