윈도우11 폴더 숨기기 설정 방법
중요하거나 보이고 싶지 않은 자료가 있는 폴더는 다른 사람이 건드리지 못하도록 숨기기도 한다.
윈도우11에서는 기본으로 폴더나 파일을 숨길 수 있는 기능을 제공하기 때문에 이를 사용하면 간단하게 폴더를 숨길 수 있으며 윈도우 기능보다는 아이콘 변경이라는 꼼수를 사용하여 폴더가 보이지 않도록 할 수도 있다.
또한 외부 프로그램을 사용하여 폴더를 숨기는 방법도 있기 때문에 상황에 따라서 필요한 방법으로 폴더를 숨기면 된다.
폴더 숨기기 설정
1. 윈도우 기본 기능.
윈도우에서는 파일이나 폴더를 숨길 수 있도록 기능을 제공하고 있다.
방법도 간단하고 폴더를 숨겨도 폴더에 접근하거나 그 안에 파일은 실행이 가능하기 때문에 가장 무난하게 사용 가능한 방법이다.
1-1. 숨기고 싶은 폴더에서 마우스 우클릭으로 메뉴를 열자.
1-2. 메뉴가 열리면 [속성]을 클릭.
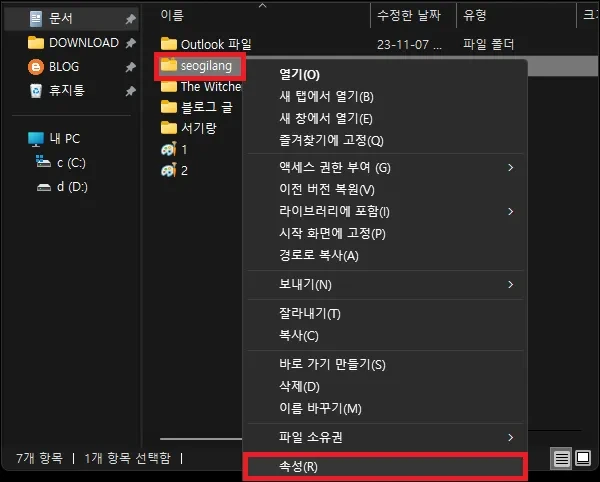
1-3. 속성 창이 나타나면 하단의 [숨김]을 클릭하여 체크하자.
1-4. [확인] 버튼을 클릭하면 폴더를 숨길 수 있다.
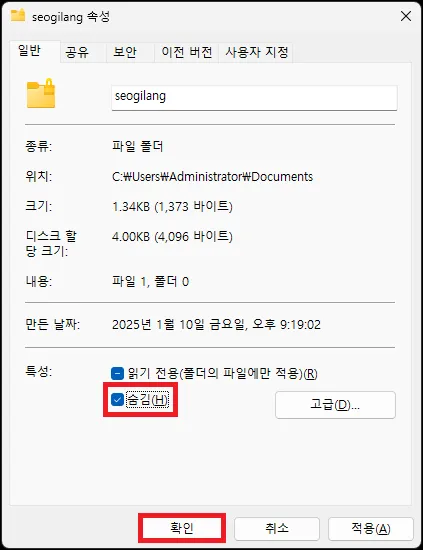
2. 아이콘을 변경해서 숨기기.
기능을 사용해서 숨긴다기보다는 아이콘이 보이지 않도록 변경하고 폴더 이름 역시 보이지 않도록 변경하여 다른 사람을 속이는 방법이라고 보면 된다.
2-1. 숨기고 싶은 폴더를 선택하고 [F2]를 누르자.
2-2. 이름 변경 상태가 되면 [Alt] 키를 누른 상태에서 넘버패드의 숫자를 순서대로 160을 눌러 공백으로 이름을 변경하자.
(단순히 스페이스바로 띄어쓰기를 하면 이름 변경이 안되기 때문)
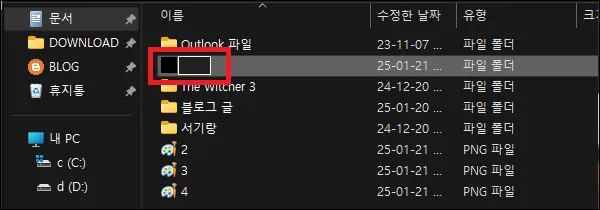
2-3. 이름을 변경했다면 폴더에서 마우스 우클릭으로 메뉴를 열자.
2-4. 메뉴가 열리면 [속성]을 클릭.
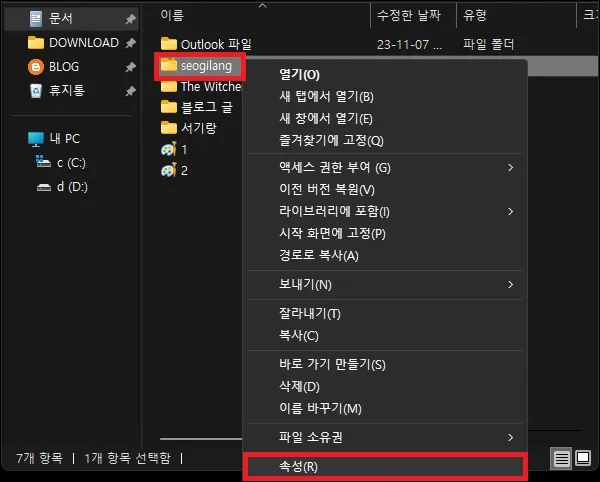
2-5. 속성 창이 나타나면 [사용자 지정] 탭으로 이동.
2-6. 하단의 [아이콘 변경] 버튼을 클릭하자.
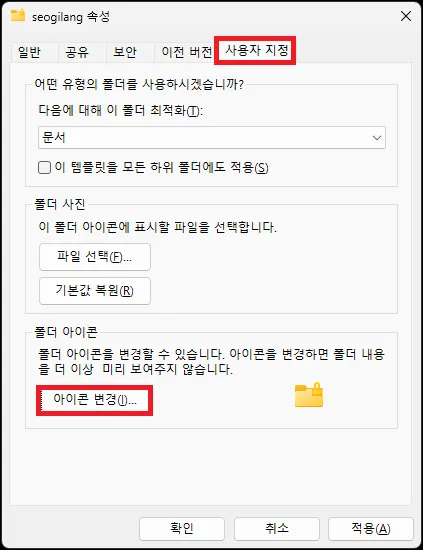
2-7. 아이콘 중 아무것도 표시되지 않는 아이콘을 찾아 선택하자.
2-8. [확인] 버튼을 클릭하여 아이콘을 변경하면 된다.
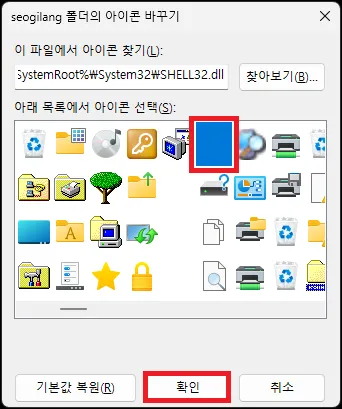
3. 외부 프로그램 사용.
폴더를 숨기는 프로그램은 몇 가지가 있지만 와이즈 폴더 하이더라는 프로그램을 사용하면 간단하게 폴더를 숨길 수 있다.
다만 폴더를 숨기는 방식이 비밀번호를 걸고 프로그램을 통해 해당 폴더에 접근하는 방식이기 때문에 폴더에 암호를 설정하는 것과 숨기는 것의 중간 방식이라고 봐야 할지도 모르겠다.
폴더를 확실하게 숨길 수는 있지만 사용이 불편하다는 것이 단점이라고 볼 수 있겠다.
(개인적으로 이러한 방법은 불편해서 사용하진 않는다)
그 외 내용
- 윈도우 기능을 사용해서 폴더를 숨기는 것이 가장 간단하고 무난하지만 반대로 숨긴 폴더 보기를 통해 쉽게 찾을 수 있다는 단점도 있다.
- 아이콘을 변경하는 방식은 보이지 않는 아이콘으로 변경하고 이름을 공백으로 설정해도 탐색기에서 자세히 보면 아이콘이 보이며 수정한 날짜나 유형 등이 나타나기 때문에 완벽하게 숨길 수도 없다.
차라리 실행 불가능한 파일 형식과 같은 아이콘으로 변경하여 위장하는 것이 더 그럴싸할 수도 있겠다.
(그런데 꼭 이렇게 까지 숨겨야 할까...)
- 외부 프로그램의 경우 완벽하게 폴더를 숨길 수는 있겠다.
하지만 암호를 설정하는 방식이기 때문에 폴더에 암호를 설정하는 것과 다를바 없으며 프로그램을 통해 접근해야 하기 때문에 불편함까지 있다.
때문에 자주 사용하지 않는 폴더라면 괜찮은 방법이 될 수도 있는데 자주 사용하지 않는다면 그냥 압축하면서 암호를 설정하는 게 더 나을 거 같기도 하다.
- 정말 숨겨야 하는 폴더라면 차리라 접근하지 못하도록 폴더에 암호를 설정하거나 USB등에 따로 저장, 드라이브 파티션을 분리하여 해당 파티션을 숨기거나 암호화하는 방법 등을 생각해 보는 것은 어떨까 한다.