엑셀 빠른 채우기 기능 사용 방법
빠른 채우기(Flash Fill)는 엑셀 2013 이상의 버전부터 사용 가능한 기능이다.
일반 채우기와는 다르게 선택 영역 옆에 있는 데이터를 확인하고 패턴을 분석한 뒤 나머지 셀을 알아서 채워주기 때문에 잘만 사용한다면 셀 값의 분리나 결합 등을 위해 함수를 사용하지 않아도 쉽게 작업이 가능하다.
빠른 채우기 사용하기
1. 패턴 기준 값 입력.
빠른 채우기를 사용하기 위해서는 엑셀이 패턴을 분석하는데 기준이 되는 값이 있어야 한다.
예를 들어 두 셀의 내용을 합친 값을 채워 넣고 싶다면 엑셀이 패턴을 분석할 수 있게 최소 하나의 값은 직접 합쳐서 입력해야 한다는 것이다.
(결과물 예시를 보여주고 만들어 달라고 요청하는 것이라고 생각해도 좋다)
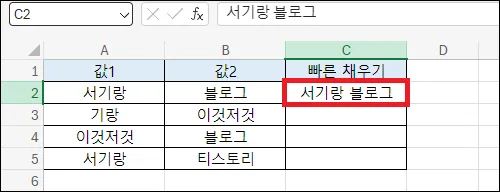
2. 빠른 채우기.
기준 값을 입력했다면 이제 빠른 채우기를 사용하자.
빠른 채우기를 사용할 셀로 이동 한 뒤(범위로 선택할 필요는 없다) 상단 리본 메뉴의 [데이터] 탭에서 [빠른 채우기]를 클릭하거나 단축키 [Ctrl + E]를 입력하기만 하면 된다.
(사용할 일이 상당히 많기 때문에 단축키 [Ctrl + E]를 기억해 두자)
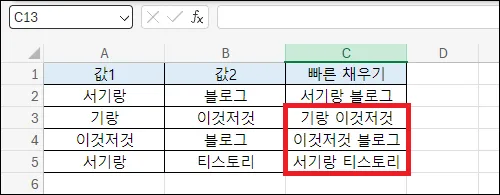
3. 활용 방법.
패턴의 기준이 되는 값만 명확하게 입력한다면 셀 값의 분리, 결합, 추출, 변환 등 다양한 방법으로 활용하는 것이 가능하다.
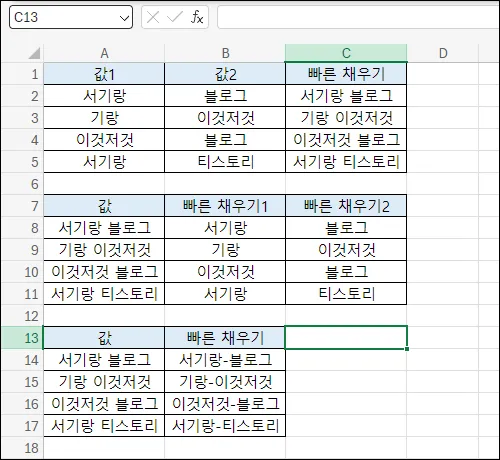
그 외 내용
- 패턴의 기준이 되는 값을 입력했음에도 원하는 방식으로 빠른 채우기가 되지 않는다면 기준이 되는 값을 몇 개 더 입력해 보자.
- 패턴을 분석해서 채우는 것이기 때문에 상황에 따라서 패턴이 달라지거나 명확하지 않다면 그냥 사용하지 않는 게 더 나을 수 있다.
예를 들어 성과 이름을 나누는데 성이 하나일 수도 있고 두 개 일수도 있다면 상황에 따라 사용할 수 없다.
(띄어쓰기로 구분되어 있다면 사용이 가능하다)
- 함수를 사용하는 방법과는 다르게 값 자체를 채워 넣는 것이기 때문에 기준이 되는 값 등이 변경된다면 반영이 되지 않아 지우고 다시 채우기를 해야 한다.
때문에 값이 자주 변경된다면 차라리 함수를 사용하는 게 나을 수도 있다.
- 엑셀의 대표적인 채우기(자동 채우기)와 빠른 채우기는 다른 기능이다.
일반 채우기는 보통 기준이 되는 값 드래그하여 채워 넣는데 값을 그대로 복사하거나 순차적 값을 늘려주며 빠른 채우기는 사용자가 입력한 값을 기준으로 패턴을 분석하여 같은 방식으로 채워 넣는다.