윈도우11 ime 입력 도구 모음 표시 설정 방법
입력 도구 모음은 ime(Input Method Editor)의 기능을 조그마한 창이나 작업 표시줄에 표시하고 입력기 변경, 한영 전환, 한자 변환 등의 기능을 제공한다.
이러한 기능을 편리하게 생각하는 사람도 있지만 입력 도구 모음 자체가 표시되는 것을 싫어하는 사람도 있는데 윈도우11의 ime 입력 도구 모음은 다음의 방법으로 표시 설정을 변경할 수 있다.
ime 입력 도구 모음 표시 설정 단계
1. 고급 키보드 설정 실행.
시작에서 [고급 키보드 설정]을 검색 한 뒤 클릭하여 실행하자.
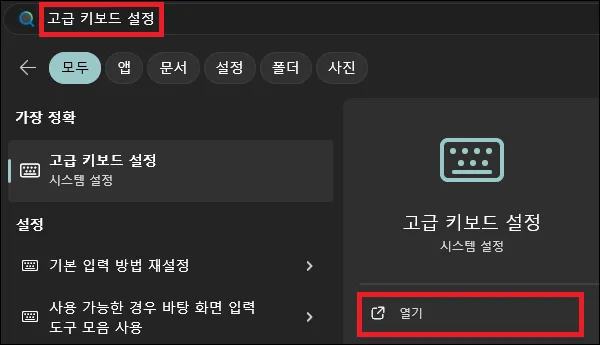
2. 입력 도구 모음 옵션으로 이동.
고급 키보드 설정 창이 나타나면 [사용 가능한 경우 바탕 화면 입력 도구 모음 사용] 부분의 설정 어떻게 할지 결정하고 [입력 도구 모음 옵션]으로 이동해야 한다.
| - 입력 도구 모음을 숨기거나 창으로 표시. [사용 가능한 경우... 사용]을 체크하고 [입력 도구 모음 옵션] 클릭. - 작업 표시줄에 입력 도구 모음 표시. [사용 가능한 경우... 사용]의 체크 해제하고 [입력 도구 모음 옵션] 클릭. (체크를 해제 했을 때 작업 표시줄에 입력 도구 모음이 나타나면 옵션으로 이동할 필요는 없다) |
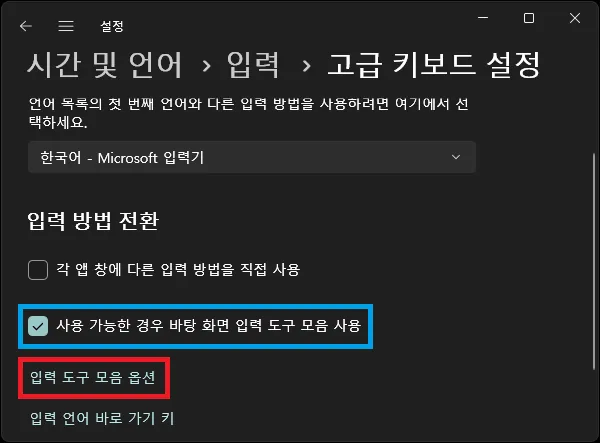
3. 입력 도구 모음 표시 설정하기.
입력 언어 창에서는 '입력 도구 모음' 부분의 설정을 변경하면 된다.
입력 도구 모음을 표시하고자 한다면 [바탕 화면에 표시]를 선택, 숨기고 싶다면 [숨김]을 선택하고 [확인] 버튼을 클릭하면 된다.
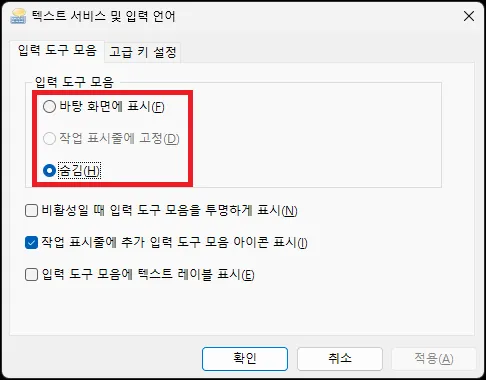
그 외 내용
- 입력 도구 모음 표시를 숨겼음에도 작업 표시줄에 'X'모양의 아이콘이 나타나는 경우가 있다.
여기에 마우스 커스를 올리면 "IME를 사용하지 않습니다."라고 나타나는데 이는 2번 설정에서 [사용 가능한 경우... 사용] 부분의 체크를 해제하여 작업 표시줄에 입력 도구 모음이 표시되어 있어서 그런 것이다.
(커서가 입력이 불가능한 위치에 있는 경우 입력 도구 모음에서는 'X'모양의 아이콘으로 표시한다)
- 보통은 한영 전환만 사용하기 때문에 입력 도구 모음의 기능은 생각보다 유용하지 않을 수도 있다.
하지만 일본어 등 입력기의 다른 사용한다면 현재 어떤 입력기를 사용 중인지 바로 확인이 가능하기 때문에 Microsoft 입력기 외에 여러 가지 입력기를 사용한다면 입력 도구 모음은 생각보다 도움이 될 것이다.
- ime와 입력 도구 모음은 비슷해 보이지만 실제로 구분하면 조금 다르다.
윈도우의 ime는 한영 전환 등의 기능을 하는 프로그램이라고 보면 되며 입력 도구 모음은 ime를 사용하기 좋게 ui로 만들어 놓은 것이라고 보면 된다.
예를 들면 ime가 실행 중이 아니라면 한영전환 불가능, 한글 입력 불가능 등의 상황이 발생하지만 입력 도구 모음은 실행하지 않아도 한영전환이나 한글 입력 사용에 문제 되는 것은 없다.