윈도우11 방화벽 인바운드 규칙 연결 허용 설정 방법
FTP, 원격 연결, 웹 서버 등 외부에서 내 컴퓨터로 접속을 시도하면 방화벽에서 이를 막아버린다.
때문에 내 컴퓨터에 외부 접속을 허용하기 위해서는 방화벽과 관련된 문제를 해결해야 하는데 잠깐 접속하는 것이라면 그동안만 방화벽을 끄는 것도 방법이 될 수 있지만 지속적인 접속이 필요하다면 보안을 위해서라도 인바운드 규칙을 설정하여 특정 포트나 IP, 앱에 대해서만 접속이 가능하도록 설정하는 것이 좋다.
윈도우11 방화벽 인바운드 설정 방법
1. 고급 보안이 포함된 Windows Defender 방화벽 실행.
시작에서 [고급 보안이 포함된 Windows Defender 방화벽]을 검색한 뒤 실행하자.
([고급 보안이] 정도만 검색해도 나온다)

2. 새 규칙 만들기.
고급 방화벽 창이 나타나면 왼쪽의 메뉴에서 [인바운드 규칙]을 선택한 뒤 오른쪽에서 [새 규칙]을 클릭하자.
(마우스 우클릭 메뉴를 열고 [새 규칙]을 클릭해도 된다)
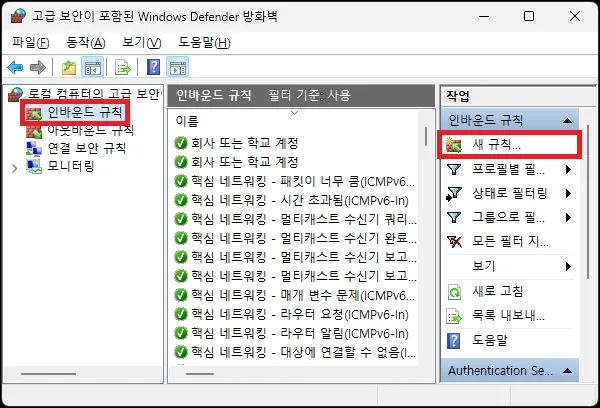
3. 인바운드 규칙 정보 입력.
새 창이 나타나면 이제 정보를 입력하여 인바운드 규칙을 만들면 된다.
3-1. 규칙 종류.
외부 접속의 유형에 따라 선택하면 된다.
보통 FTP나 웹 서버, 접속의 경우 포트를 선택하면 되며 특정 프로그램을 통해 접속하는 경우에는 프로그램을 선택, 사용자 지정의 경우 특정 IP와 포트를 설정을 할 때 사용한다.
| 프로그램 : 특정 프로그램에 대한 트래픽 허용. 포트 : 특정 포트(예: FTP의 21번 포트) 허용. 사전 정의된 규칙 : RDP, 파일 및 프린터 공유 같은 미리 설정된 규칙. 사용자 지정 : 사용자 정의 조건으로 규칙 설정. |
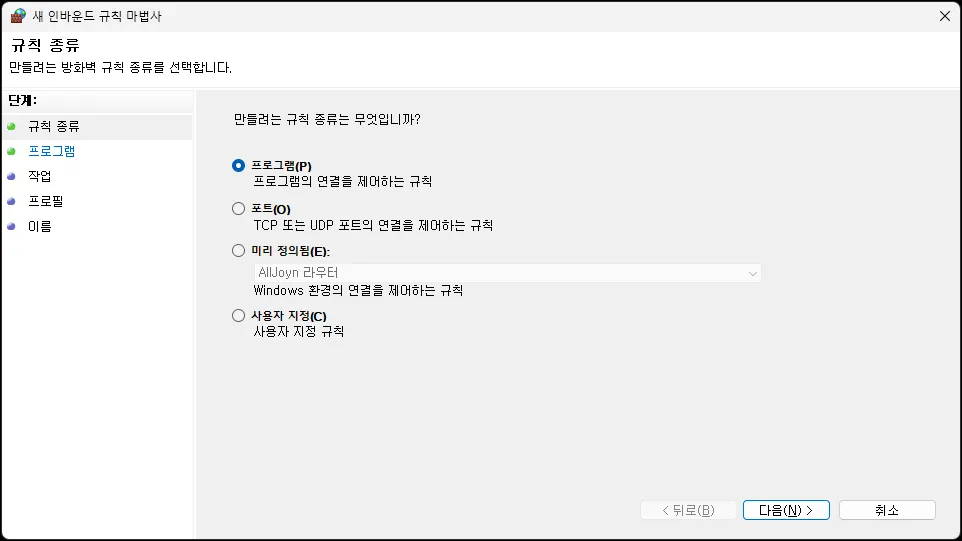
3-2. 프로토콜 및 포트.
어떤 규칙을 선택했는지에 따라 다음 작업이 달라진다.
포트의 경우 당연히 허용하거나 차단할 포트를 설정하면 되며, 다른 규칙은, 프로그램의 선택, 아이피 범위 설정 등을 설정하게 된다.
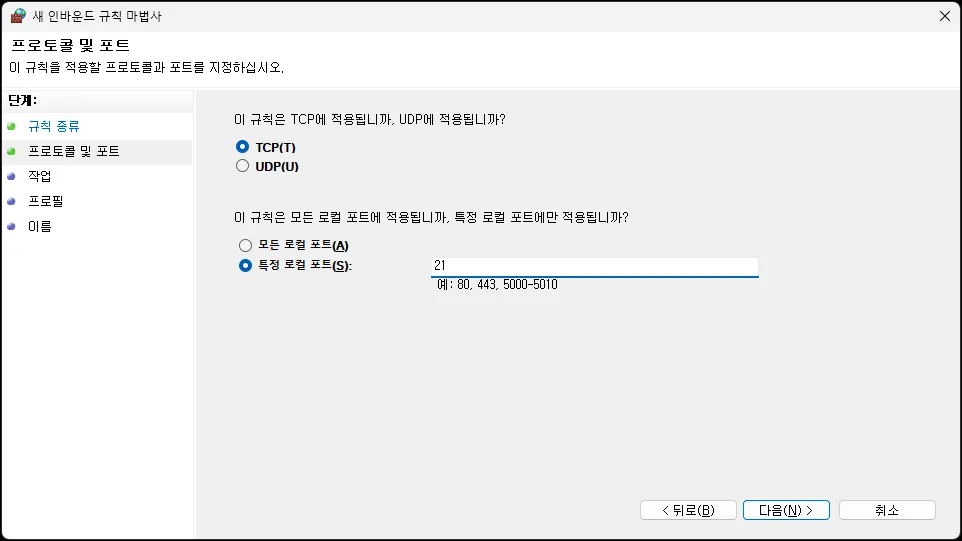
3-3. 작업.
설정한 포트나 프로그램에 대한 연결을 허용할 것인지 차단할 것인지 설정하는 부분이다.
연결을 허용할 것이라면 [연결 허용]을 선택, 차단할 것이라면 [연결 차단]을 선택하면 된다.
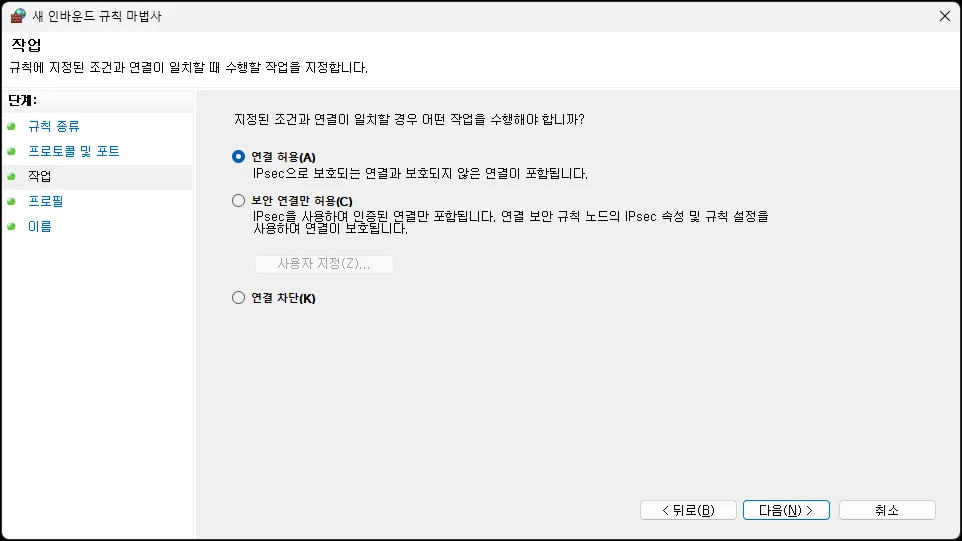
3-4. 프로필.
인바운드 규칙을 도메인, 개인, 공용 네트워크 중 어떤 네트워크에 적용할 것인지 설정하는 부분이다.
보통 모두 체크되어 있기 때문에 어차피 하나의 네트워크만 사용하거나 잘 모르겠다면 그냥 넘어가면 된다.
3-5. 이름.
인바운드 규칙의 이름과 설명을 작성하는 부분이다.
내가 알아 볼 수 있게 적당히 작성하면 된다.
4. 방화벽 설정 확인.
인바운드 규칙을 만들었다면 이제 내 컴퓨터에 접속이 가능하지 확인해 보자.
정상적으로 설정을 했다면 방화벽에서 차단되지 않고 연결이 잘 될 것이다.
그 외 내용
- 같은 공유기를 사용하는 컴퓨터끼리의 접속이라면 방화벽에 인바운드 규칙만 설정하면 별다른 문제없이 접속이 가능할 것이다.
하지만 같은 공유기를 사용하는 컴퓨터가 아닌 외부에서 연결의 경우 공유기나 여러가지 추가 설정이 필요할 수 있다.
- 팀 뷰어나 크롬 원격 데스크톱 같은 경우 사용자가 차단한 것만 아니라면 굳이 방화벽 설정을 하지 않아도 알아서 연결이 된다.
만약 연결이 되지 않는다면 인바운드 규칙에 차단 설정이 된것이 아닌지 확인이 필요하며 개인 컴퓨터가 아닌 회사 컴퓨터라면 회사 네트워크에서 차단한 것일 수도 있다.
- 아웃바운드 규칙은 내 컴퓨터에서 외부로 나가는 트래픽을 차단하는 규칙을 만들 때 사용한다.
보통 이를 설정할 필요는 없지만 의심가는 프로그램이 외부에 데이터를 전송하거나 특정 서비스 접속(구글 드라이브 등)의 차단이 필요한 경우 사용할 수 있다.
규칙을 만드는 방법은 인바운드 규칙과 크게 다르지 않다.