커서(CURSOR) ai 코드 에디터 다운로드 및 간단한 사용 방법
커서(CURSOR)는 Ai 코드 에디터 프로그램이다.
기본적인 코드 에디터의 기능을 가지고 있으며 이에 추가로 chat gpt 같은 ai와 대화를 통해 코드를 생성하거나 수정할 수 있으며 코드 작성 중 추천코드를 보고 추가하는 것도 가능하기 때문에 잘만 사용한다면 코딩의 효율을 높일 수 있다.
커서 ai 코드 에디터 다운로드 및 간단한 사용 방법
1. 프로그램 다운로드.
커서는 홈페이지에서 다운로드가 가능하다.
아래의 링크를 클릭하면 홈페이지로 이동이 가능하며 [Download for free] 버튼을 클릭하면 된다.

2. 설치 및 실행.
다운로드한 파일을 실행하면 설치를 할 수 있다.
설치 과정은 간단하며 설치 후 최초 실행하면 간단한 설정을 하게 되는데 그대로 넘어가도 상관은 없지만 ai의 언어를 변경하고 싶다면 [Language for AI] 부분을 한국으로 입력하면 되지 않을까 한다.
(설정은 [File -> Preferences -> Cursor Settings] 에서 변경이 가능하다)
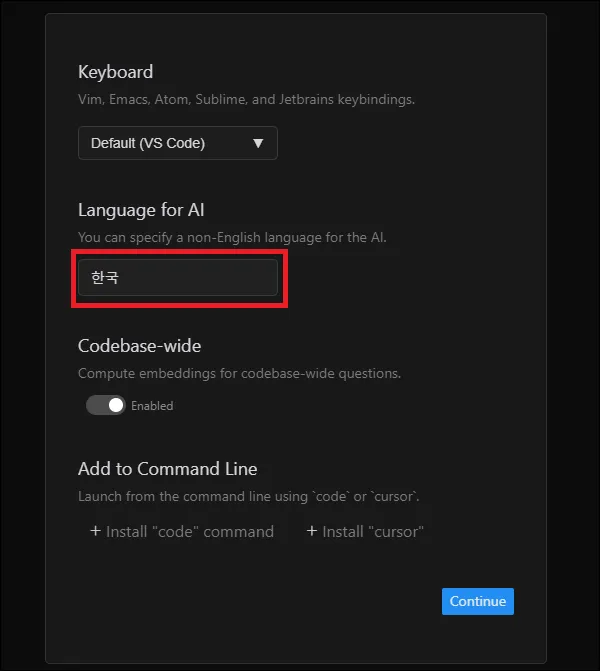
3. 로그인.
설정을 완료하면 로그인을 해야 하는데 그냥 넘어갈 수도 있지만 ai 기능을 사용하기 위해서는 로그인을 해야 한다.
로그인을 위한 회원 가입은 이메일, 구글 계정, 깃허브 계정으로 할 수 있기 때문에 간단하게 할 수 있으며 처음 로그인을 하면 다음부터는 자동 로그인이 된다.
4. 간단한 사용 방법.
기본적인 사용 방법은 비주얼 스튜디오 코드와 거의 비슷하다고 보면 된다.
커서에서 ai 기능을 사용하기 위해서는 크게 [Tab], [Ctrl + K], [Ctrl + L] 새 개의 키만 알면 되는데 기능은 대략 적으로 아래와 같다.
| - [Tab] 코드 작성 중 ai가 제안하는 추천 코드를 적용하기 위한 키.\ - [Ctrl + K] ai에게 질문하고 코드를 생성할 수 있도록 에디터에 작은 채팅 창을 연다. 전체 코드를 생성하거나 함수 등을 만드는데 사용할 수 있다. - [Ctrl + L] ai에게 여러 질문을 할 수 있는 채팅 창을 에디터 오른쪽에 연다. 해당 채팅창에서는 일반적인 텍스트 ai와 같이 질의가 가능하며 코드에 대해 질문하여 오류를 찾거나 다른 코드를 제안 받을 수 있다. 참고로 에디터에서 코드를 드레그로 선택한 상태에서 단축키를 입력하면 채팅 창에 코드를 복사할 수 있다. |
그 외 내용
- 커서는 비주얼 스튜디오 코드를 기반으로 만들어 졌기 때문에 기본적인 사용 방법은 거의 같으며 커서를 처음 실행할때 기존에 비쥬얼 스튜디오 코드를 사용했다면 해당 설정과 프로젝트를 커서로 모두 가져온다.
- 커서와 같은 ai 코드 에디터 프로그램은 잘만 사용하면 코딩의 효율을 높일 수 있기 때문에 적극 활용하는 것을 추천한다.
다만 기존에 접해봤던 대화형 ai가 기반이기 때문에 엉뚱한 코드나 답을 제안하는 경우도 많으니 반드시 검증을 해보는 것이 좋다.