윈도우11 작업표시줄 자동 숨김 설정 방법
예전부터 컴퓨터의 화면을 조금 더 넓게 보기 위해 작업표시줄을 자동 숨김으로 설정하는 경우가 있다.
윈도우11 역시 이 기능은 여전히 유지하고 있기 때문에 간단한 설정만 한다면 작업표시줄을 자동 숨김으로 설정하는 것이 가능하다.
목차 (Contents)
윈도우11 작업표시줄 자동 숨기기
1. 작업표시줄 설정 실행.
화면 하단의 작업표시줄에서 마우스 우클릭 메뉴를 열고 [작업 표시줄 설정]을 클릭하여 실행하자.

2. 작업 표시줄 자동 숨기기.
설정 창이 나타나면 [작업 표시줄 동작]을 클릭하여 메뉴를 펼치고 [작업 표시줄 자동 숨기기]를 클릭하여 체크하자.
이제 작업 표시줄이 자동 숨김이 될 것이다.
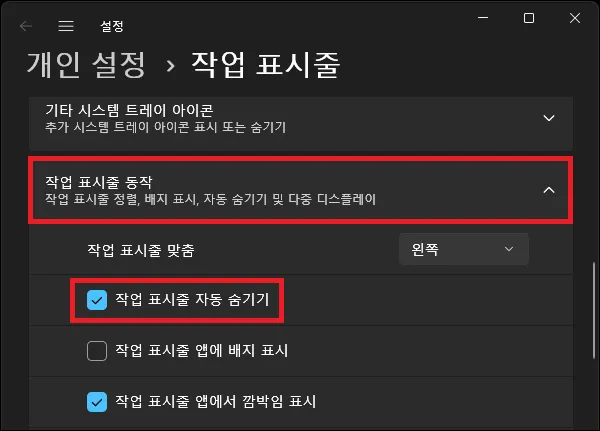
작업 표시줄이 자동 숨김이 되지 않는 경우
- 알림 확인.
확인하지 않은 새 알림이 있는 경우 작업 표시줄이 자동으로 숨겨지지 않는다.
작업표시줄 오른쪽의 종 모양 아이큰을 클릭하여 알림을 확인해 보자.
- windows 탐색기 다시 실행.
일시적인 오류로 인하여 적용되지 않는 경우도 있다.
[Ctrl + Shift + Esc]를 눌러 작업 관리자를 실행하고 windows 탐색기 찾아 다시 실행한 뒤 확인해 보자.
(그냥 재부팅을 해도 된다)
- 파워쉘 명령어로 숨기기.
파워쉘에서 아래의 명령어를 입력하면 작업 표시줄을 숨길 수 있다.
알림도 확인하고 탐색기를 다시 실행했음에도 작업표시줄이 그대로 있다면 파워쉘 명령어로 숨겨보자.
windows powersheel을 관리자 권한으로 실행한 뒤 아래의 명령어를 입력하면 된다.
| &{$p=’HKCU:SOFTWARE\Microsoft\Windows\CurrentVersion\Explorer\StuckRects3′;$v=(Get-ItemProperty -Path $p).Settings;$v[8]=3;&Set-ItemProperty -Path $p -Name Settings -Value $v;&Stop-Process -f -ProcessName explorer} |
- 시스템 복구.
윈도우 시스템 파일에 문제가 있어 정상적으로 작업표시줄이 숨겨지지 않을 수도 있다.
아래의 글을 참고하여 시스템 파일의 복구를 시도해 보자.
그 외 내용
작업표시줄을 자동으로 숨기면 마우스 커서를 작업표시줄이 있는 위치로 이동시킬 때 다시 나타난다.
하지만 작업을 하다보면 마우스 커서의 위치 때문에 원하지 않는 경우에도 작업표시줄이 불쑥 나타나 불편하게 느끼는 사용자도 많을 것이다.
어차피 작업표시줄을 숨김으로서 확보되는 공간이 그리 크지는 않으니 이러한 것이 불편하다면 그냥 숨기지 않고 사용해도 무난하지 않을까 한다.