윈도우11 샌드박스 기능 설치 사용 방법
윈도우11에서는 샌드박스라는 기능이 있다.
운영체제 위에 격리된 가상 공간을 만들어 주는 기능으로 실행 시 가상 공간을 만들고 종료 시 해당 공간을 삭제하기 때문에 실행하기 의심스러운 프로그램을 실행하거나 의심스러운 사이트에 접속해야 하는 경우 혹은 은행 사이트 접속 시 설치되는 프로그램이 싫다면 샌드박스 기능을 활용하면 도움이 될 것이다.
윈도우11 샌드박스 기능 사용하기
윈도우의 샌드박스 기능은 기본으로 제공되지는 않지만 윈도우의 기능을 활성화 하면 사용이 가능하다.
다만 이는 프로버전 기준이고 홈 버전의 경우 별도의 샌드박스 앱을 사용하거나 조금 복잡한 설치 과정을 거쳐야 하는데 홈 버전의 경우 글 아래 부분의 그 외 내용 부분을 참고하길 바란다.
1. windows 기능 켜기/끄기 실행.
시작에서 windows 기능을 검색한 뒤 [windows 기능 켜기/끄기]를 클릭하여 실행하자.
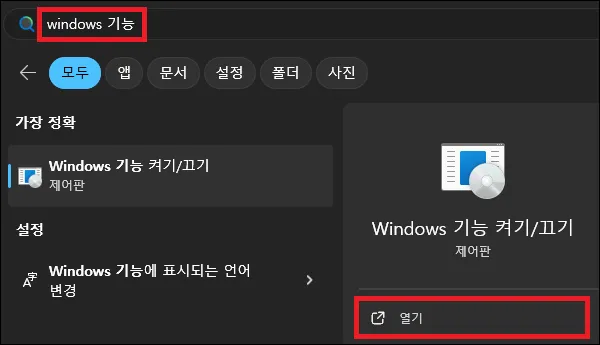
2. windows 샌드박스 활성화.
windows 기능 창이 나타나면 [windows 샌드박스]를 찾아 체크하여 활성화하고 [확인] 버튼을 클릭하자.
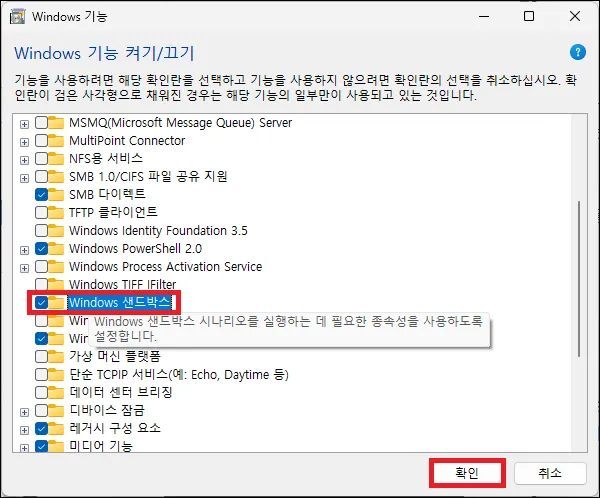
3. 컴퓨터 재부팅.
잠시 기다리면 컴퓨터를 다시 부팅하라는 메시지가 나타난다.
[다시 시작] 버튼을 클릭하여 컴퓨터를 재부팅 하자.
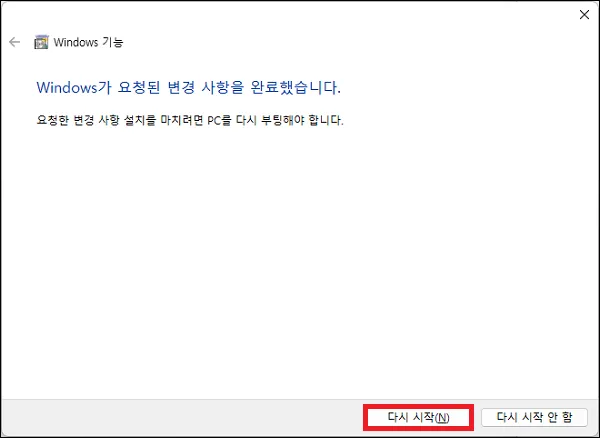
4. 윈도우11 샌드박스 실행.
업데이트가 완료되고 재부팅이 됐다면 윈도우11의 샌드박스의 설치는 끝이다.
샌드박스의 실행은 시작에서 [sandbox]를 검색하고 실행하면 된다.

그 외 내용
- 윈도우11 홈 버전에서는 샌드박스 기능이 없다.
때문에 이를 사용하기 위해서는 별도의 샌드 박스 앱을 설치하거나 샌드박스 기능을 사용하기 위해 몇 가지 과정을 거쳐야 한다.
아래의 글을 참고하면 도움이 될 것이다.
How to Enable Windows Sandbox on Windows 11 Home Edition
- 샌드박스로 생성된 공간은 샌드박스를 종료하는 순간 사라진다.
가상 PC와의 가장 눈에 보이는 차이점이라고 볼 수 있는데 잠깐 사용하고 사라지는 공간이 필요하다면 샌드박스가 좋지만 독립된 공간을 별도로 계속 유지하고자 한다면 vmware, virtualbox, hyper-v 등을 사용하여 가상 PC 환경을 구성하는 것이 좋다.