윈도우11 탐색기 왼쪽 메뉴 설정 제거 방법
윈도우11의 탐색기 왼쪽 메뉴에는 다양한 홈, 즐겨찾기, 내 PC, 갤러리 등 다양한 메뉴가 있다.
이러한 메뉴들 중에는 사용하지 않는 메뉴도 많기 때문에 일부는 제거하면 좋겠다고 생각하는 사용자들도 많을 텐데 일부 메뉴는 윈도우의 기능으로 보이지 않게 하는 것이 가능하지만 일부 메뉴는 레지스트리를 수정하여 제거해야 한다.
윈도우11 탐색기 왼쪽 메뉴 설정 제거 방법
1. 기본 설정.
탐색기의 왼쪽 메뉴 중 일부는 기본 설정만으로 보이지 않도록 제거할 수 있다.
탐색기 상단의 [...]을 클릭하여 메뉴를 열고 [옵션]을 클릭하여 폴더 옵션을 실행하자.
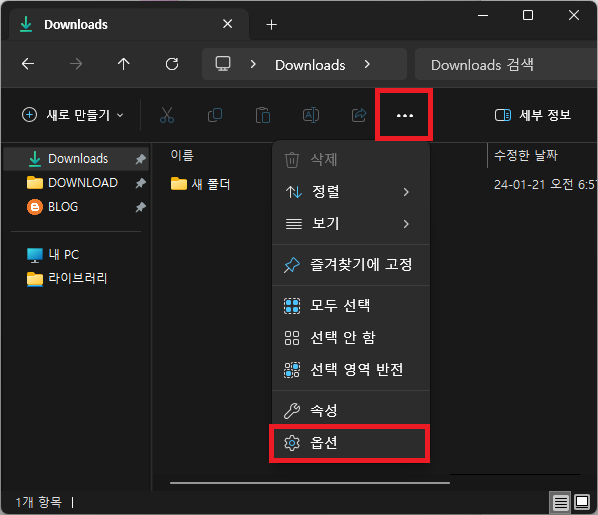
폴더 옵션 창이 나타나면 [보기] 탭으로 이동.
탐색 창 부분의 메뉴를 체크 여부에 따라 탐색기 왼쪽에 메뉴를 추가할지 제거할지의 여부를 설정할 수 있다.
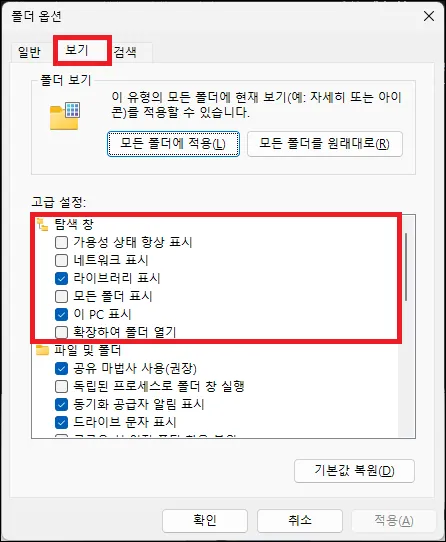
2. 즐겨찾기 설정.
즐겨찾기의 경우는 간단하다.
탐색기 왼쪽 메뉴의 사용자가 추가한 즐겨찾기 폴더에서 마우스 우클릭 메뉴를 열고 [즐겨찾기에서 제거]를 클릭하면 된다.
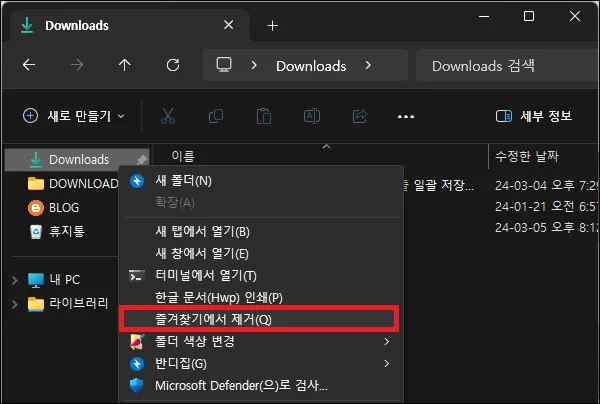
3. 홈, 갤러리 제거.
홈과 갤러리의 경우는 조금 귀찮을 수 있다.
탐색기의 기본 설정에서는 해당 메뉴들을 설정하는 부분이 없기 때문에 레지스트리를 수정하여 변경해야 한다.
레지스트리를 수정하여 홈과 갤러리를 제거하는 방법은 아래의 링크를 참고하길 바란다.
4. onedrive 폴더 제거.
사용하지 않는다면 onedrive 자체를 제거하면 된다.
설치된 앱에서 onedrive를 찾아서 제거하자.
그 외 내용
탐색기의 왼쪽 메뉴는 평소 자주 사용하는 폴더만 넣어두면 상당히 편리하게 사용이 가능하다.
또한 즐겨찾기의 경우 기본적인 폴더 외에도 휴지통이나 내 문서 폴더 등을 추가할 수도 있기 때문에 탐색기 왼쪽 메뉴를 깨끗하게 정리하고 즐겨찾기로만 구성하는 것도 생각보다 괜찮을 수 있다.