워드 서명 싸인 투명하게 넣는 방법
워드 문서에 서명을 넣어야 하는 경우가 있다.
이런 경우 방법은 다양한데 미리 만들어둔 투명한 싸인이나 도장을 서명으로 사용하면 편하지만 직접 싸인을 하여 만든 서명을 넣고자 한다면 약간의 작업이 필요하다.
목차 (Contents)
제목
1. 서명 만들기.
우선 워드에 넣을 서명을 만들자.
평소 직접 사용하는 싸인을 서명으로 사용하고자 한다면 A4용지 같이 하얀 바탕의 종이에 싸인을 하고 잘 보이도록 사진을 찍고 컴퓨터로 옮기자.
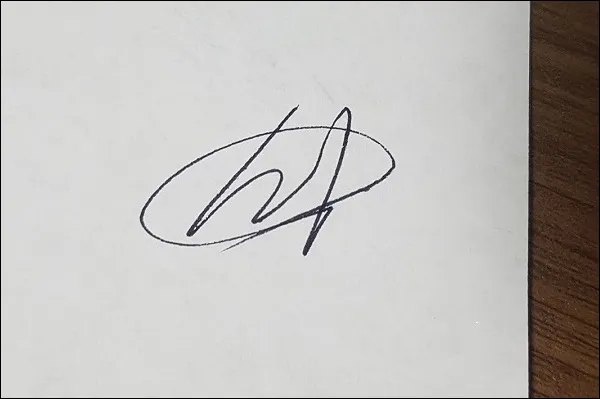
찍은 사진은 그대로 사용해도 되지만 그림판을 사용하여 적당한 크기로 편집하면 더 좋다.
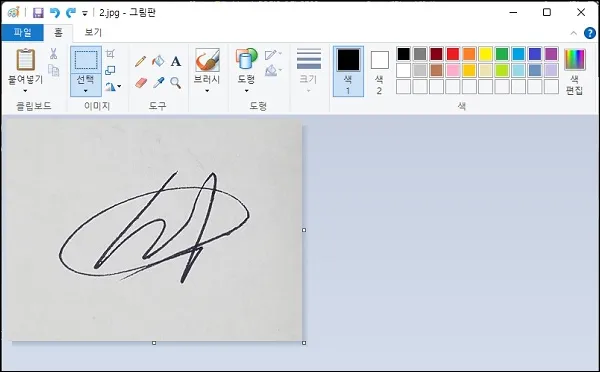
2. 서명 이미지 넣기.
서명을 만들었다면 워드에 넣자.
이미지 파일로 되어있으니 [삽입] 탭에서 [그림]을 클릭하여 서명 이미지를 넣으면 된다.
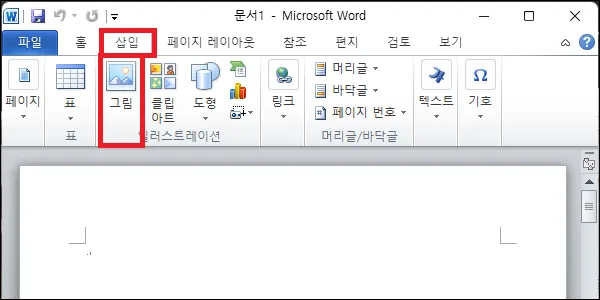
3. 이미지 밝기와 대비, 선명도 변경.
하얀 바탕에 서명을 만들었어도 그것이 투명한 것은 아니기 때문에 워드에서 사용하기 위해서는 투명하게 변경해야 한다.
하지만 서명의 배경색을 바로 투명하게 변경할 수는 없기 때문에 먼저 밝기와 선명도를 변경해야 한다.
워드에 추가한 서명 이미지에서 마우스 우클릭 메뉴를 열고 [그림 서식]을 클릭하자.
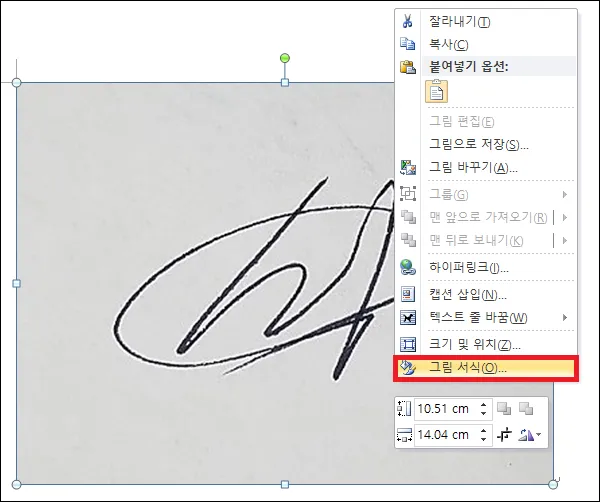
- 워드 구버전.
그림 서식 창이 나타나면 [그림 수정] 탭으로 이동.
서명 이미지의 배경이 보이지 않을 정도로 밝기와 대비를 적당히 수정.
밝기와 대비를 수정하면서 서명 자체도 흐려진다면 추가로 선명도를 선명하게 수정하자.
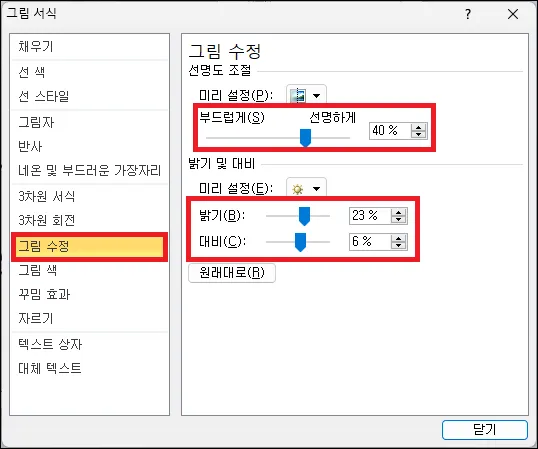
- 워드 신버전.
그림 서식 메뉴가 오른쪽에 나타나면 서명 이미지의 배경이 보이지 않을 정도로 밝기와 대비를 적당히 수정.
서명이 흐려졌다면 선명도도 적당히 수정하면 된다.
4. 서명 배경 투명하게 만들기.
서명의 밝기와 대비 그리고 선명도를 적당히 수정하여 배경이 보이지 않게 되더라도 투명한 것은 아니기 때문에 이제부터 투명하게 변경해야 한다.
서명 이미지를 클릭하면 상단 리본 메뉴의 [서식]이 나타난다.
해당 메뉴에서 [색 -> 투명한 색 설정]을 클릭.

서명 이미지의 배경을 클릭하면 배경이 투명하게 변경된다.
(정확히는 하얀색이 투명하게 된다고 보면 된다)
5. 서명 위치 이동하기.
서명 이미지의 배경을 투명하게 만들었다면 이제 필요한 위치로 이동하면 된다.
서명란이 따로 존재한다면 적당히 크기를 조절하고 바로 해당 위치로 이동하기만 하면 되지만 애초에 배경이 투명한 서명을 만드는 이유는 글자와 겹쳐야 하기 때문일 것이다.
워드에서 이미지를 처음 넣으면 글자와 겹쳐지지가 않기 때문에 설정을 변경 후 원하는 위치로 이동하면 된다.
서명 이미지에서 마우스 우클릭 메뉴를 열고 [텍스트 줄 바꿈 -> 텍스트 앞]을 클릭.
그 다음 해당 글자 위로 이동하면 된다.
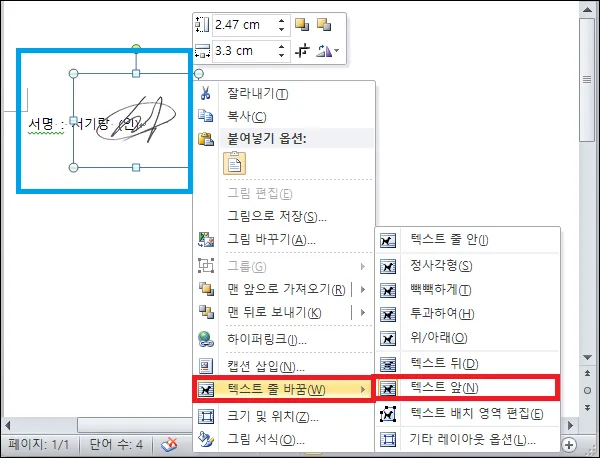
그 외 내용
그림판으로 싸인을 하거나 도장 이미지가 있다면 같은 방법으로 사용이 가능하며 만든 서명의 이미지 파일은 한글에서도 사용이 가능하다.
다만 투명하게 만드는 방법은 다른데 한글에서 서명을 투명하게 넣고자 한다면 아래의 글을 참고하면 도움이 될 것이다.