엑셀 숫자 샵 표시 없애는 방법
엑셀에서 숫자 값을 입력하면 숫자가 표시되지 않고 ######과 같은 형태로 샵으로 표시되는 경우가 있다.
이는 셀 너비를 넘어가는 길이의 숫자 값을 입력한 경우 셀에 값을 모두 표시하지 못해 발생하는 문제로 해결을 위해서는 셀 너비를 숫자 값의 길이에 맞게 늘리거나 설정을 변경해야 한다.
목차 (Contents)
엑셀 샵 표시 없애기
1. 셀 너비 변경.
애초에 셀의 너비가 숫자를 모두 표현하기에는 모자라서 발생하는 문제이니 만큼 셀 너비를 숫자 값만큼 늘려주면 된다.
가장 좋은 방법으로는 경계 부분을 더블 클릭하면 길이에 딱 맞게 셀 너비를 맞추는 것이다.
참고로 샵으로 표시되는 셀이 많이 있다면 범위로 선택한 뒤 범위 내에서 경계 부분을 더블 클릭하면 한번에 셀 너비가 맞춰진다.
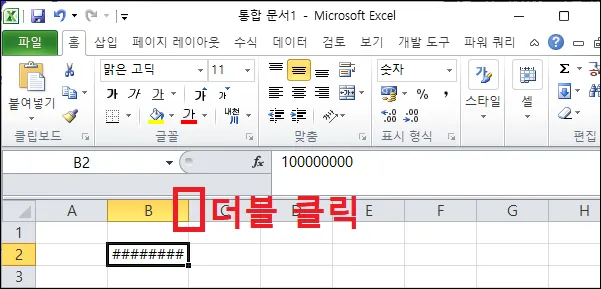
2. 서식 변경.
셀 너비 보다 숫자 값의 길이가 긴 경우 서식이 숫자인 경우 #####과 같이 샵으로 표시되지만 서식이 일반으로 되어있다면 1E+10과 같은 과학적 표기법(Scientific notation)으로 숫자를 표시한다.
때문에 과학적 표기법을 알아 볼 수 있다면 상황에 따라서는 서식을 변경하는 것도 좋다.
(다만 셀 너비가 너무 작으면 일반 서식도 샵으로 표시된다)
서식 변경은 상단 리본 메뉴 [홈] 탭에서 변경하면 된다.
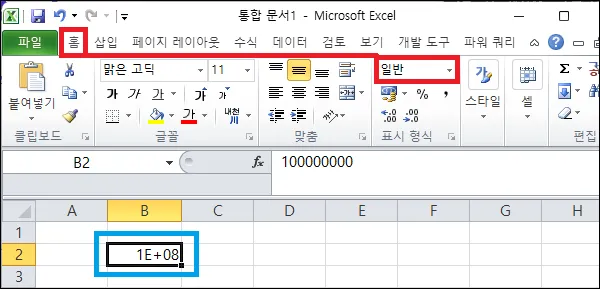
3. 텍스트 조정.
셀 너비는 늘릴 수 없지만 어떻게든 숫자는 표시하고 싶다면 셀 서식에서 텍스트 조정 설정을 변경하자.
마우스 우클릭 메뉴를 열고 [셀 서식]을 클릭하거나 [Ctrl + 1]을 누르면 셀 서식 창이 나타난다.
[맞춤] 탭으로 이동하여 [셀에 맞춤]을 체크하면 셀 너비에 맞게 글자 크기가 작게 조절되면서 샵이 아닌 정상적인 숫자로 표시된다.
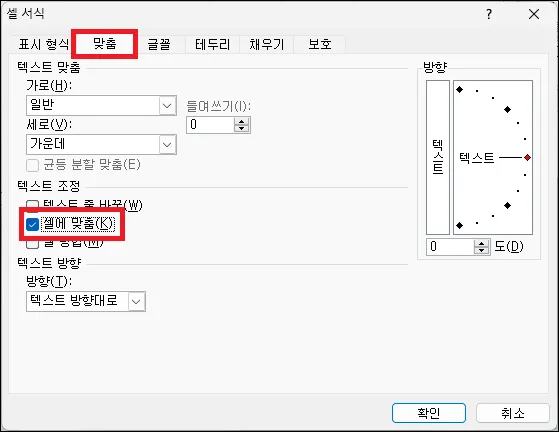
그 외 내용
숫자를 샵으로 표시하는 것은 단순히 보여지는 것이기 때문에 수식을 계산할 때는 별다른 문제가 없다.
하지만 인쇄할 때는 샵 그대로 인쇄가 되기 때문에 상당히 골치 아픈 문제가 되는데 기본적으로 셀 너비를 늘려 숫자 값의 길이에 맞추는 것이 좋으며 너비를 늘릴 수 없다면 일반 서식 변경이나 텍스트 조정을 고려해 보는 것이 좋다.
셀 너비와 숫자의 길이가 약간의 차이나는 정도라면 텍스트 조정이 상당히 쓸만하며 차이가 너무 심하면 서식을 일반으로 변경하는 방법이 유용하지 않을까 한다.