파워포인트 사진 원하는 모양으로 자르는 방법
사진을 원하는 모양으로 자르기 위한 가장 좋은 방법은 포토샵 같은 이미지 편집 프로그램을 사용하는 것이다.
하지만 파워포인트 내에서도 도형이나 사진을 원하는 모양으로 자르는 방법이 있기 때문에 이미지 편집 프로그램을 사용하기 귀찮다면 파워포인트 내에서 사진을 잘라도 되는데 방법 자체는 어렵지 않다.
목차 (Contents)
파워포인트 사진 원하는 모양으로 자르기
1. 도형에 맞춰 자르기.
도형에 맞춰 자르기는 파워포인트에서 사진을 원하는 모양으로 자를 때 사용하기 위한 기본적인 방법이라고 보면 된다.
파워포인트에 추가한 사진을 선택.
상단 리본 메뉴에서 [디자인 서식 -> 자르기▼ -> 도형에 맞춰 자르기]를 클릭.
사진을 자르기 원하는 모양에 맞는 도형을 선택하자.
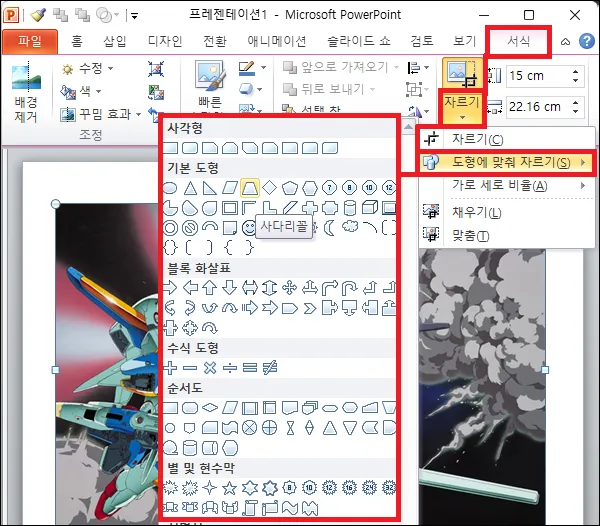
도형을 선택했지만 원하는 모양과 거리가 있다면 자르는 위치를 변경하자.
사진에서 마우스 우클릭 메뉴를 열면 메뉴 윗 부분에 자르기와 관련된 메뉴가 보이는데 자르기 아이콘을 클릭.

도형의 위치를 이동하여 원하는 부분을 자르면 된다.

2. 도형 병합 - 교차.
도형 병합은 말 그대로 도형을 병합하는 기능인데 이 기능 중에서 교차를 사용하면 사진을 원하는 모양으로 자르는 것이 가능하다.
먼저 사진을 추가한 뒤 자르고 싶은 모양에 맞는 도형을 추가하거나 자유 도형을 통해 그려보자.
사진과 도형을 추가했다면 사진과 도형 모두 선택.
상단 리본 메뉴에서 [도형 서식 -> 도형 병합 -> 교차]를 클릭하자.

참고로 파워포인트 2010에는 도형 병합 대신 셰이프 병합이 있으며 이를 사용하면 되는데 셰이프 병합은 도형끼리만 되도록 되어있어 사진 같은 이미지는 조금 번거롭긴 하지만 원본 사진과 비슷한 도형을 추가한 뒤 도형 채우기로 배경을 사진으로 선택하고 셰이프 병합을 사용해야 한다.
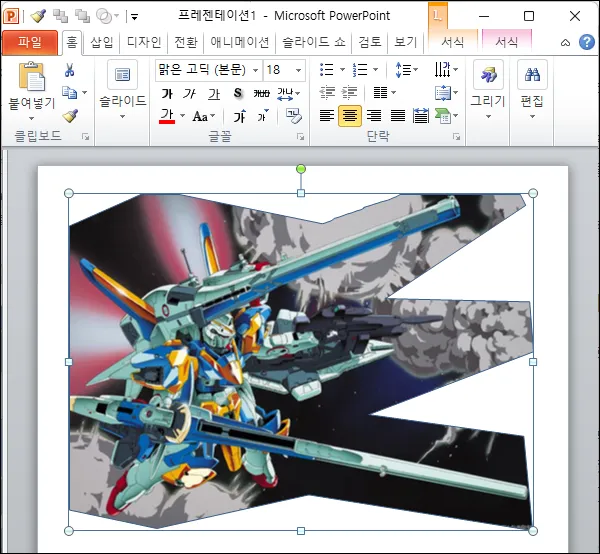
그 외 내용
처음에도 언급했지만 사진을 원하는 모양으로 자르기 위한 가장 좋은 방법은 포토샵 같은 이미지 편집 프로그램을 사용하는 것이다.
하지만 파워포인트에서 사진을 자르는 것도 나름의 장점은 있는데 우선 바로 작업이 가능하다는 부분과 별다른 설정을 하지 않는다면 자른 부분은 언제든 다시 복구할 수 있다는 것이다.
상황에 따라서 본인에게 맞는 방법을 사용하면 된다.