윈도우11 도움말 끄기 F1 키 비활성화 방법
윈도우11 역시 기존의 윈도우 들과 같이 F1 키를 누르면 도움말이 실행되도록 되어있다.
하지만 도움말이라는 이름이 무색하게도 도움보다는 방해가 되는 경우가 많아 도움말을 끄고자 하는 사람이 많은데 윈도우11에서는 공식적으로 도움말을 끌 수 있는 기능을 제공하지 않기 때문에 도움말을 끄고 F1 키를 비활성화하고자 한다면 사용자가 직접 레지스트리를 수정하거나 도움말의 실행 파일 권한을 변경해서 실행이 되지 않도록 해야 한다.
목차 (Contents)
윈도우11 도움말 끄기 F1 키 비활성화 방법
1. 레지스트리 수정으로 도움말 끄기.
레지스트리를 수정하여 도움말을 끄기 위해서는 아래의 경로에 레지스트리 키를 만들어야 한다.
| 컴퓨터\HKEY_CURRENT_USER\Software\Classes\TypeLib |
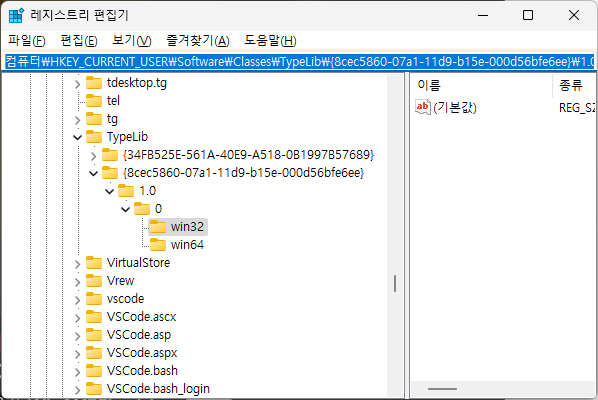
만들어야 하는 키는 {8cec5860-07a1-11d9-b15e-000d56bfe6ee}\1.0\0\win32와 {8cec5860-07a1-11d9-b15e-000d56bfe6ee}\1.0\0\win64로 트리 형태로 만들어야 해서 과정이 번거롭기 때문에 아래의 레지스트리 값으로 직접 레지스트리 파일을 만들어 실행하거나 아래의 레지스트리 파일을 다운로드하여 실행하는 것이 편할 것이다.
| Windows Registry Editor Version 5.00 [HKEY_CURRENT_USER\SOFTWARE\Classes\Typelib\{8cec5860-07a1-11d9-b15e-000d56bfe6ee}\1.0\0\win32] @="" [HKEY_CURRENT_USER\SOFTWARE\Classes\Typelib\{8cec5860-07a1-11d9-b15e-000d56bfe6ee}\1.0\0\win64] @="" |
도움말을 다시 켜고 싶다면 추가한 레지스트리 키를 다시 삭제하면 된다.
아래의 레지스트리 값으로 파일을 만들어 실행하거나 파일을 다운로드하여 실행하면 도움말을 다시 켤 수 있다.
| Windows Registry Editor Version 5.00 [-HKEY_CURRENT_USER\SOFTWARE\Classes\Typelib\{8cec5860-07a1-11d9-b15e-000d56bfe6ee}\1.0\0] |
2. 파일 권한 변경으로 도움말 끄기.
레지스트리를 수정하는 것이 영 찝찝하다면 도움말의 실행 파일 권한을 변경하여 F1 키를 눌러도 도움말이 실행되지 않도록 할 수 있다.
도움말은 F1 키를 눌렀을 때 윈도우 설치 폴더에 helppane.exe 파일을 통해 실행되기 때문에 해당 파일의 권한을 아무도 실행할 수 없도록 변경하기만 하면 된다.
도움말 파일 권한을 변경하기 위해서는 관리자 권한으로 cmd를 실행한 뒤 아래의 3가지 명령어를 순서대로 실행하기만 하면 된다.
| taskkill /f im helppane.exe takeown /f %windir%\helppane.exe icacls %windir%\helppane.exe /deny Everyone:(X) |
그 외 내용
방법은 다르긴 하지만 위 두가지 방법 중 하나만 하면 F1 키를 눌러도 도움말이 실행되지 않는다.
다만 윈도우11이 업데이트를 하게 되면 레지스트리 값이 원래대로 돌아오거나 도움말 파일의 권한이 원래대로 돌아오는 경우가 있기 때문에 레지스트리를 다시 수정하거나 파일 권한을 다시 변경해야 하는 일이 발생할 수도 있다는 것을 알아두자.