엑셀 셀 값 공백 제거 방법
엑셀의 셀 값에 공백을 제거하기 위한 방법은 크게 함수를 사용하는 방법, 찾아 바꾸기를 사용하는 방법이 있다.
특정 한 규칙이나 셀의 공백만 제거하는 것이라면 함수를 사용하는 것이 좋으며, 많은 수의 셀 값에서 모든 공백을 제거하는 것이라면 찾아 바꾸기를 사용하는 것이 좋다.
목차 (Contents)
엑셀 셀 값 공백 제거 방법
1. 함수로 공백 제거.
함수로 공백을 제거할 때의 장점은 원본 셀 값은 건드리지 않고 함수를 어떻게 작성하는지에 따라 셀 값의 특정 부분의 공백만 제거하 것이 가능하다는 것이다.
공백을 제거하기 위해 사용하는 함수는 TRIM와 SUBSTITUTE가 있는데 TRIM 함수는 처음과 끝 부분의 공백을 제거할 수 있으며 SUBSTITUTE 함수는 지정한 텍스트를 바꾸는 함수로 셀 값의 모든 공백을 제거하거나 위치를 지정하여 공백을 제거할 수도 있다.
- TRIM 함수.
TRIM 함수는 아래와 같이 간단하게 사용이 가능하다.
| =TRIM(셀 or 텍스트) =TRIM(A1) |
- SUBSTITUTE 함수.
SUBSTITUTE 함수는 아래와 같이 사용이 가능한데 마지막 인수 부분은 생략하면 모든 텍스트를 변환하며 인수를 입력하면 인수에 해당하는 위치에 있는 값만 변경한다.
한마디로 인수를 생략하면 모든 공백을 제거하며, 인수를 넣으면 해당 위치의 공백만 제거하게 된다.
| =SUBSTITUTE(셀 or 텍스트, "원본 텍스트", "변환할 텍스트", 인수) =SUBSTITUTE(A1, " ", "") =SUBSTITUTE(A1, " ", "", 인수) |
2. 찾아 바꾸기로 공백 제거.
찾아 바꾸기는 가장 간편하게 공백을 제거할 수 있는 방법이다.
다만 셀 값 자체를 변경하는 것이기 때문에 원본 값이 변경된다는 특징이 있으며 공백은 무도 제거되기 때문에 선택해서 공백을 제거하는 등의 작업은 불가능하다.
키보드의 [Ctrl + H]를 누르면 찾아 바꾸기 창이 나타나며 여기서 찾을 내용에 공백을 넣고, 바꿀 내용에 아무것도 값도 넣지 않은 상태에서 바꾸기, 혹은 모두 바꾸기를 클릭하면 된다.
참고로 기본 적용 범위는 엑셀 시트 전체로 되어있기 때문에 특정 범위 내에서만 공백을 제거하고자 한다면 셀 범위를 선택해야 하며, 공백이 있음에도 바꾸기가 되지 않는다면 옵션에서 [전체 셀 내용 일치] 부분의 체크를 해제하고 다시 시도하면 된다.
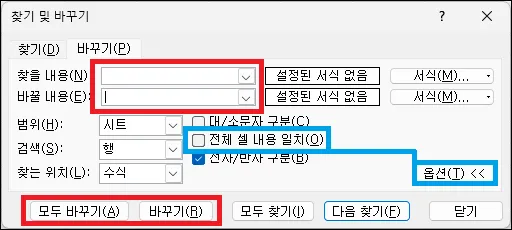
그 외 내용
위 두 가지 방법만으로도 대부분의 공백은 제거할 수 있다.
하지만 상당히 많은 수의 셀 값에서 공백을 제거해야 한다면 매크로를 작성해서 사용하는 것이 좋을 수도 있다.