엑셀 간트 차트 만드는 방법
간트 차트는 막대그래프를 사용하여 일정을 시각적으로 볼 수 있는 차트이다.
주로 프로젝트의 일정을 계획하고 관리하는 데 사용되는 경우가 많은데 엑셀에서는 간단한 방법으로 간트 차트를 만들 수 있다.
목차 (Contents)
엑셀 간트 차트 만드는 방법
1. 간트 차트 데이터.
먼저 간트 차트를 만들기 위한 데이터를 입력하자.
간트 차트를 만드는 경우 필수로 사용되는 정보는 시작일과 기간이라고 보면 되며 종료일은 참고용도로 사용하면 된다.
시작일은 날짜 서식으로 넣으면 되며 기간의 경우 일반 서식을 사용하는 것이 좋은데 종료일을 넣었다면 종료일 - 시작일을 하여 기간을 표현하면 편하다.
(기간을 날짜로 넣으면 차트에서 수치가 더해질때 연도 까지 더해져서 문제가 될 수 있다.)
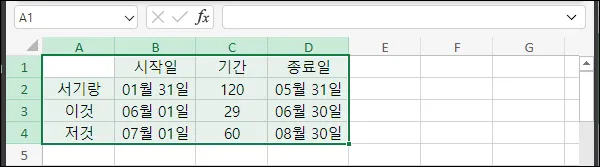
2. 차트 만들기.
간트 차트는 누적 가로 막대형 그래프를 사용하여 만들 수 있다.
데이터는 행과 열의 제목과 시작일과 기간을 선택.
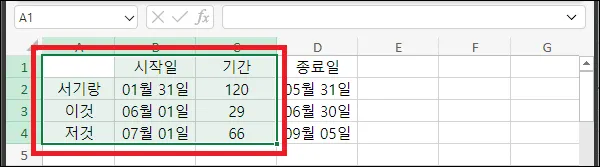
그 다음 엑셀 상단의 리본 메뉴에서 [삽입]으로 이동하여 그래프가 있는 부분의 [▼]을 눌러 메뉴를 열고 [누적 가로 막대형]을 클릭하면 된다.
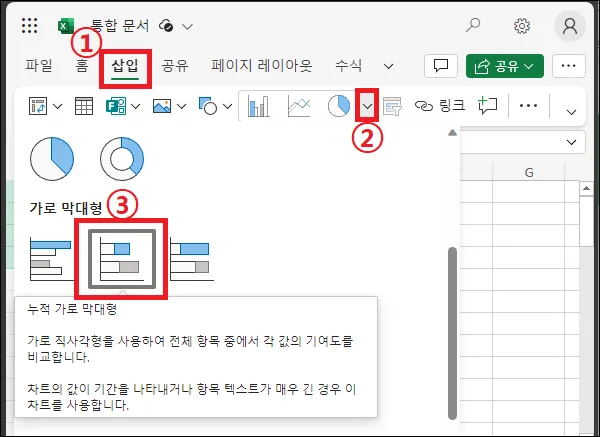
3. 차트 수정하기.
차트가 나타나면 차트를 더블클릭하여 형식을 수정하자.
- 세로 축.
범주를 역순으로를 체크하자.
표의 순서대로 차트가 나타날 것이다.
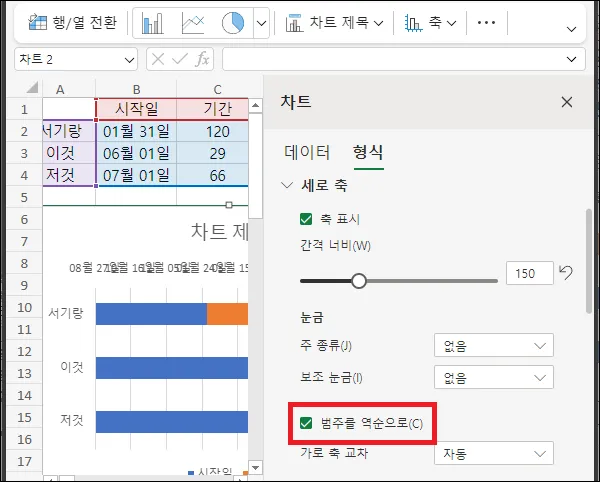
- 가로 축.
먼저 차트에서 보여줄 기간을 입력하자.
이는 경계에 최소값과 최대값을 입력하면 되는데 날짜와 숫자 값으로 누적 그래프를 만드는 경우 경계 값은 숫자만 입력이 가능하기 때문에 날짜를 숫자 값으로 변경하여 기간을 입력해야 한다.
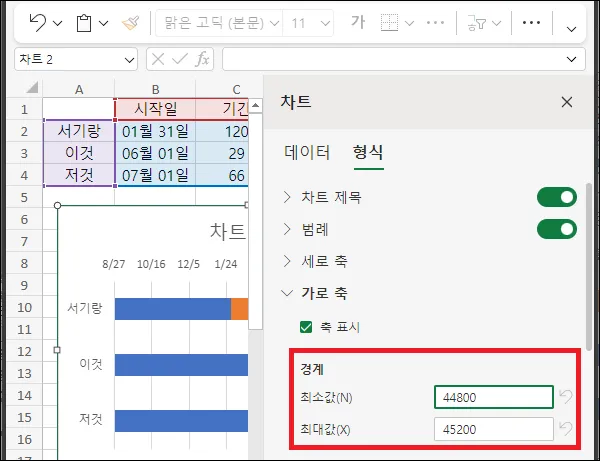
입력해야 하는 값을 잘 모르겠다면 빈 셀에 가장 빠른 시작일에 -10, 가장 늦은 종료일에 +10 정도를 더해서 나타난 결과값을 최소값과 최대값에 입력하면 무난하게 기간을 입력할 수 있을 것이다.
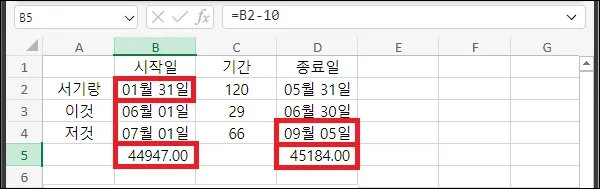
그 다음 숫자 서식을 변경하자.
범주를 날짜로 변경하고 일정 종료는 양력, 그리고 유형을 원하는 서식으로 설정하면 된다.
(사용자 지정으로 서식을 직접 입력해도 된다)
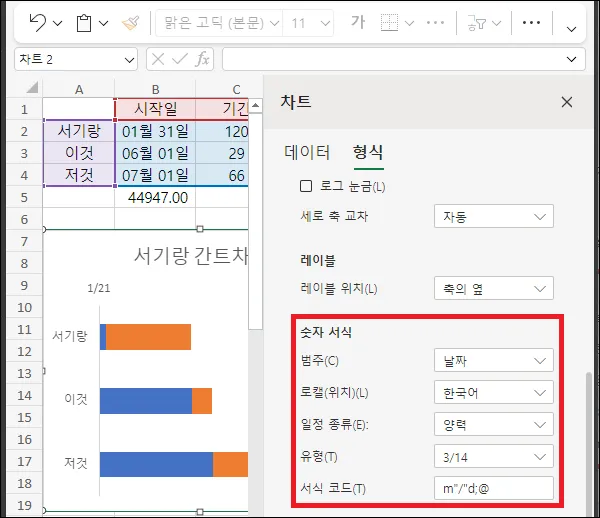
- 계열 "시작일"
시작일의 채우기를 [채우기 없음]으로 변경하자.
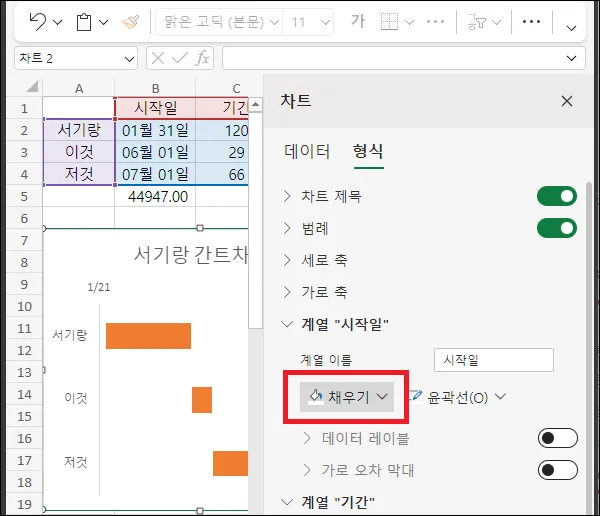
4. 마무리.
3번까지 진행했다면 기본적인 간트 차트의 모습을 확인할 수 있을 것이다.
이후에는 사용자가 보기 좋게 설정을 변경하거나 추가하여 마무리하면 된다.
여기서는 최종적으로 범례를 없애고, 계열 "기간"에서 데이터 레이블을 추가하여 아래와 같은 형태로 완성해 봤다.

그 외 내용
위 과정이 복잡해 보일 수 있지만 해보면 생각보다 간단하게 간트 차트를 만들 수 있을 것이다.
회사에서 업무 계획이나 프로젝트 진행 등에 간트 차트를 사용하는 경우는 많으니 엑셀이 아닌 다른 방법으로 간트 차트를 만들었다면 엑셀로 간트 차트를 만들어 보는 것은 어떨까 한다.
참고로 엑셀 365 무료 버전에서 작업했지만 엑셀 2010 같은 구 버전에서도 만들 수 있다.