실행 중인 프로그램을 일괄 종료하는 방법
컴퓨터를 종료하지 않고 리소스 확보를 위하여 실행 중인 프로그램을 모두 종료를 하는 경우가 있다.
이런 경우 가장 무난한 방법은 로그오프를 활용하는 것이 아닐까 하는데 로그오프 외에도 파워쉘 명령어를 사용하거나 프로세스를 정리해 주는 프로그램을 통해 실행 중인 프로그램을 일괄로 종료할 수도 있다.
목차 (Contents)
실행 중인 프로그램 일괄 종료하기
1. 윈도우 계정 로그오프.
컴퓨터를 종료하지 않고 프로그램을 일괄로 종료하기 위한 가장 무난한 방법.
로그오프를 하게 되면 윈도우 계정에 로그아웃 되면서 현재 실행 중인 프로그램은 모두 종료가 되는데 강제 종료가 되는 것은 아니기 때문에 안전하게 프로그램을 종료할 수 있다는 장점이 있다.
단점이라고 한다면 윈도우 계정에서 로그아웃 되기 때문에 로그인을 다시 해야 하는 약간의 번거로움과 강제 종료가 아니다 보니 강제 종료가 필요한 프로그램은 종료가 되지 않아 로그오프 자체가 되지 않는 상황도 간혹 발생한다.
로그오프 방법은 간단한데 시작 메뉴에서 계정을 클릭하여 메뉴를 열고 [로그아웃]을 클릭하면 된다.
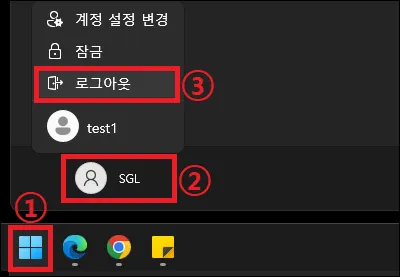
2. 파워쉘 명령어.
로그오프로 계정이 로그아웃 되는 것이 싫다면 파워쉘 명령어를 통해 실행 중인 프로세스를 일괄로 강제 종료하는 방법도 있다.
단점은 강제 종료하는 것이기 때문에 일부 프로그램에서는 문제가 발생할 수도 있어 이를 주의하는 것이 좋다.
시작에서 [windows powershell]을 검색 후 실행한 뒤 아래의 두 명령어를 입력하면 현재 실행 중인 모든 프로그램을 일괄로 종료할 수 있다.
(첫 번째는 시스템 프로세스를 제외한 나머지 프로세스의 종료, 두 번째는 윈도우 탐색기 재시작이다)
| Get-Process | Where-Object {$_.SI -ne 0 -and $_.MainWindowTitle } | Stop-Process -Force Stop-Process -ProcessName explorer; Start-Process explorer |
자주 사용한다면 바로가기를 만들어서 사용하는 것도 좋은데 파워쉘 명령어를 바로가기를 만드는 경우에는 아래의 내용을 붙여 넣으면 된다.
| powershell -Command "& {Get-Process | Where-Object {$_.SI -ne 0 -and $_.MainWindowTitle } | Stop-Process -Force; Stop-Process -ProcessName explorer; Start-Process explorer}" |
3. 프로세스 초기화 프로그램.
평소 실행중인 프로그램을 일괄로 종료하는 경우가 많다면 프로세스를 초기화해주는 프로그램을 사용하는 것도 좋다.
프로그램을 여러종류가 있지만 단순히 프로그램의 종료만을 원한다면 길호넷에서 배포 중인 윈도우 클리너를 사용하면 좋지 않을까 한다.
윈도우 클리너는 아래의 링크를 클릭하여 길호넷의 윈도우 클리너 페이지에 접속한 뒤 [길호넷에서 다운로드 받기]를 클릭하여 다운로드 하면 된다.
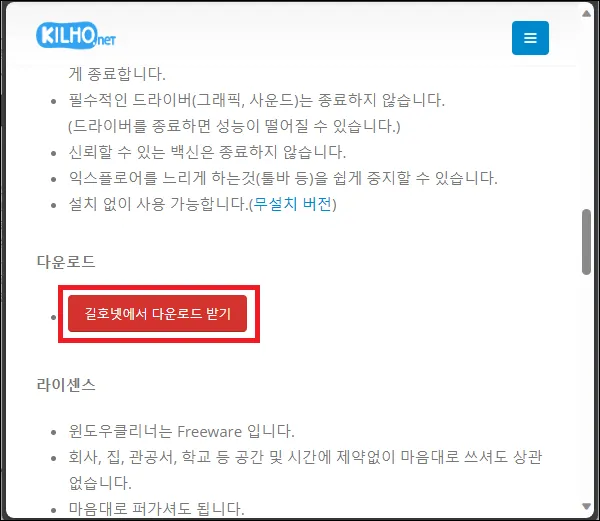
그 외 내용
실행 중인 프로그램을 일괄 종료해야 할 때 별다른 문제가 없다면 로그오프를 사용하는 것이 가장 무난한 선택지가 아닐까 한다.
그렇지 않다면 파워쉘 명령어를 사용하는 것이 좋으며 일괄 종료를 자주하거나 종료 시 필터해야 하는 프로그램이 있다면 프로세스 초기화 프로그램을 사용하는 것이 좋다.