윈도우11 응답 없음 프로그램 강제 종료하는 방법
윈도우를 사용하다 보면 실행 중인 프로그램이 응답 없음 상태로 넘어가면서 정상적으로 실행되지 않는 경우가 있다.
보통 이런 경우 일시적인 문제라면 프로그램을 강제로 종료하고 다시 실행하면 문제가 해결되기도 하는데 윈도우에서 프로그램을 강제종료하기 위해서는 작업관리자를 이용하거나 cmd에서 명령어를 입력해야 한다.
목차 (Contents)
작업관리자에서 프로그램 강제 종료
작업관리자를 통해 프로그램을 강제 종료하는 방법은 가장 많이 사용하는 방법이며 또 가장 쉬운 방법이다.
1. 작업관리자 시작.
우선 작업관리자를 실행하자.
작업 관리자는 다양한 방법으로 실행이 가능하다.
| - 단축키 [Ctrl + Shift + Esc]를 입력. - 단축키 [Ctrl + Alt + Del]을 입력 후 [작업 관리자] 클릭. - 단축키 [윈도우 키 + R]을 입력 후 실행 창이 나타나면 [taskmgr]을 입력. - 시작 버튼에서 마우스 우클릭으로 메뉴를 열고 [작업 관리자] 클릭. |
2. 프로그램 강제 종료.
작업 관리자 창이 나타나면 종료를 원하는 프로그램을 검색하거나 목록에서 찾아서 선택하자.
그다음 마우스 우클릭으로 메뉴를 열고 [작업 끝내기]를 클릭하면 강제 종료를 할 수 있다.
(혹시나 우클릭 메뉴가 나타나지 않는다면 프로그램 선택 후 [Alt + E]를 눌러도 종료가 가능하다.)
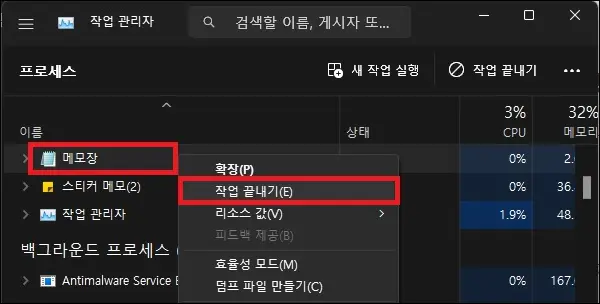
프로그램에 따라서 종료할 것인지 물어보는 창이 한번 더 나타나는 경우도 있으며 별다른 반응이 없다면 잠시 기다려 보거나 여러 번 종료를 시도해 보자.
cmd 명령어로 프로그램 강제 종료
명령어를 입력해야하기 때문에 작업관리자에서 강제 종료하는 것보다는 조금 어려워 보일 수 있다.
작업관리자가 실행되지 않거나 작업관리자에서 종료가 되지 않는다면 cmd에서 명령어를 입력하여 강제 종료를 시도해 보자.
1. 관리자 권한으로 cmd 실행.
시작에서 cmd를 검색한 뒤 [관리자 권한으로로 실행]을 클릭하여 실행하자.
(꼭 관리자 권한이 필요한 건 아니지만 간혹 필요한 경우가 있다.)
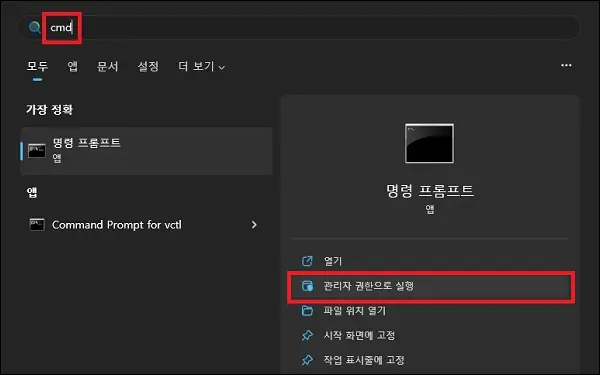
2. 종료할 프로그램 확인.
명령어를 통해 프로그램을 종료하기 위해서는 실행 중인 프로그램의 pid나 프로세스 이름을 알아야 한다.
아래의 명령어를 입력하면 현재 실행 중인 프로그램의 목록이 나타나며 여기서 pid와 프로세스 이름을 확인할 수 있다.
| tasklist |

3. 프로그램 강제 종료.
리스트에서 종료할 프로그램을 찾았다면 pid나 프로세스 이름을 넣고 아래의 명령어를 실행하자.
참고로 pid로 종료하는 것과 프로세스 이름으로 종료하는 것은 차이가 있는데 pid는 고유한 값으로 특정 프로그램을 찾아 종료하는 데 사용하며, 프로세스 이름은 중복으로 값이 있기 모든 프로그램을 종료하는데 사용한다.
(탐색기 창을 여러 개 띄워놓는 경우 하나의 창만 종료하느냐 모든 창을 종료하느냐의 차이라고 보면 된다.)
| - pid로 종료. taskkill /f /t /pid 1234 - 프로세스 이름으로 종료. taskkill /f /t /im seogilang.exe |
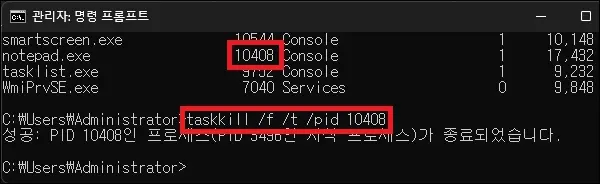
그 외 내용
작업 관리자로 강제 종료가 가능하다면 굳이 cmd의 명령어를 알 필요는 없다.
하지만 알아 두면 의외로 사용할 일이 생기는 경우가 있기 때문에 같이 알아두면 분명 도움이 되지 않을까 한다.