엑셀 상위 목록 연결 종속 드롭다운 설정 방법
엑셀에서 드롭다운을 설정할 때는 목록을 직접 입력하거나 셀의 범위를 입력하는 것이 기본이다.
하지만 조금 더 응용하면 대분류, 중분류, 소분류 등 상위의 특정 셀의 값에 따라서 드롭다운 목록이 변경되도록 하는 것이 가능한데 방법은 생각보다 간단하다.
목차 (Contents)
엑셀 종속 드롭다운 설정 하기
1. 드롭다운 원본 값 작성.
우선 드롭다운으로 사용할 원본 값을 작성하자.
(셀병합을 하면 보기 좋겠지만 드롭다운에 공백이 목록으로 추가되기 때문에 원본 값은 그냥 연속해서 작성해야 한다.)
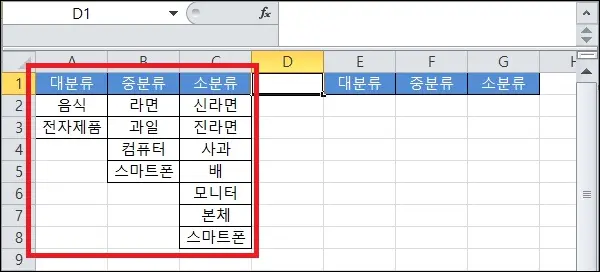
2. 이름 설정.
값을 작성했다면 해당 값에 이름을 설정하자.
이름 설정은 하위 값을 범위로 선택한 뒤 엑셀 왼쪽 상단 부분의 이름을 상위 값으로 변경하면 된다.
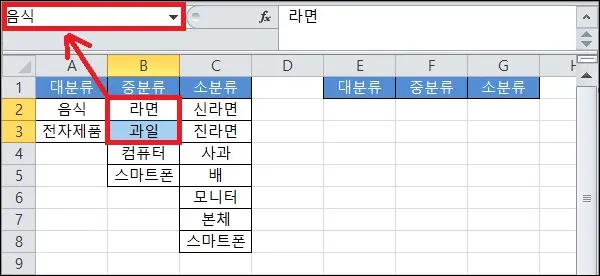
예를 들어 대, 중, 소분류의 값을 작성했다면 중분류를 범위로 선택 후 대분류의 값을 이름으로 설정하면 되며, 소분류도 마찬가지로 범위 선택을 한 뒤 중분류의 값을 이름으로 설정하면 된다.
아래의 그림 기준으로 보면 B2:B3는 음식, B4:B5은 전자제품, C2:C3은 라면, C4:C5는 과일, C6:C7은 컴퓨터, C8은 스마트폰이 되는 것이다.
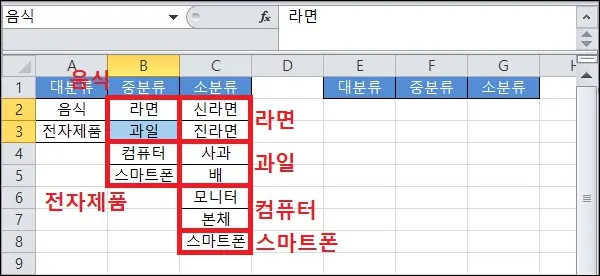
3. 드롭다운 설정.
드롭다운으로 사용할 값과 이름 까지 설정했다면 이제 드롭다운을 만들면 된다.
가장 상위 값은 기존의 드롭다운을 만들 듯이 [데이터 -> 데이터 유효성]을 실행하고 원본 값에 셀의 범위를 입력하면 된다.
하위 값의 경우가 조금 다른데 하위 값은 원본 값에 셀의 범위를 넣는 것이 아닌 INDIRECT 함수를 사용하여 드롭다운의 상위 값을 입력하는 셀을 지정해줘야 한다.

대, 중, 소분류 값이라면 일반적인 드롭다운 입력, 중분류와 소분류의 원본 값에 INDIRECT 함수를 사용하면 된다.
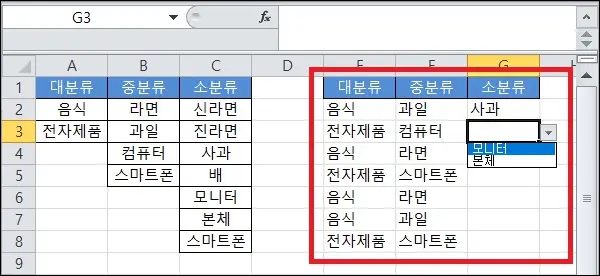
그 외 내용
연결된 값이라고는 해도 값을 넣을 때만 유효성 검사를 하기 때문에 상위 값을 변경해도 하위 값이 자동으로 변경되거나 유효한 관련 오류가 발생하지는 않는다.
때문에 상위 값을 변경한 경우 하위 값도 이에 맞게 변경했는지 직접 확인해야 한다.
(확인할 값이 많다면 유효값이 맞는지 확인하는 매크로등을 만들어 사용하는 것도 좋다.)