엑셀 csv 파일 열 때 숫자 0이 사라지지 않게 하는 방법
csv 파일을 엑셀을 통해 열 때 0으로 시작하는 숫자 값이 있다면 앞에 있는 0은 사라지고 뒤의 숫자 값만 남아 있는 것을 볼 수 있을 것이다.
(예 - 0001 값이 있다면 000은 사라지고 1만 남게 됨.)
이는 csv 파일을 엑셀로 열 때 숫자 값은 숫자 서식으로 적용 하기 때문에 발생하는 문제라고 보면 되는데 해당 문제가 발생하는 것을 막고자 한다면 csv 파일을 엑셀로 바로 열지 말고 엑셀에서 csv의 데이터를 가져오는 방식을 사용하면 된다.
목차 (Contents)
엑셀 csv 파일 숫자 0이 사라지지 않게 하기
1. 외부 데이터 가져오기.
엑셀 상단 리본 메뉴에서 [데이터 -> 텍스트]를 클릭하고 csv을 선택하자.
(엑셀 창이 작다면 [데이터 -> 외부 데이터 가져오기 -> 텍스트]를 클릭하면 된다.)
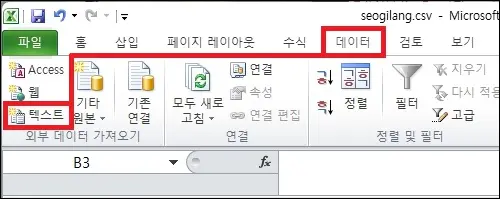
2. 텍스트 마법사 진행.
텍스트 마법사 창이 나타나면 csv 값을 엑셀에 어떻게 가져올지 설정하면 된다.
1단계는 크게 변경할 부분이 없으니 바로 [다음]을 클릭하여 넘어가자.
(혹 [구분 기호로 분리됨]이 선택되지 않았다면 이를 선택하고 넘어가야 한다.)
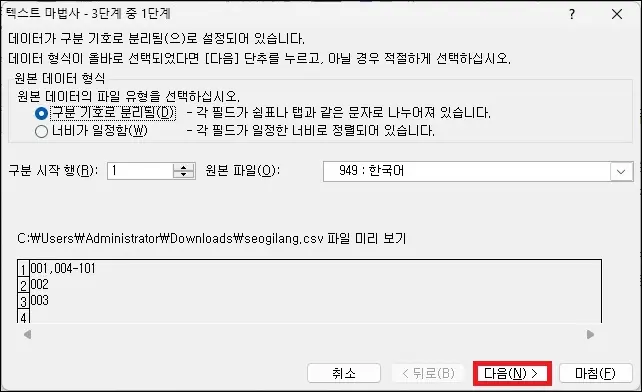
2단계에서는 [쉼표]를 체크하고 [다음]을 클릭하자.
(csv는 값의 구분을 쉼표로 하기 때문.)
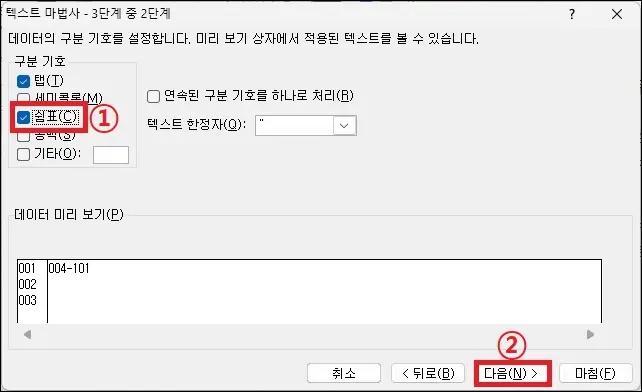
3단계에서 아래의 순서로 숫자 값의 서식을 변경하고 마법사를 마치면 된다.
- 0이 사라지는 열을 선택.
- 그 다음 열 데이터 서식을 [텍스트]로 변경.
- [마침]을 클릭.
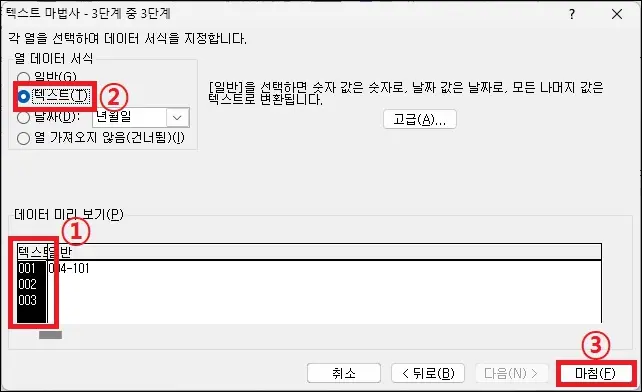
3. 데이터 가져오기.
텍스트 마법사를 마치면 csv 데이터를 어떤 셀에 가져올지 선택하면 된다.
적당한 셀을 지정하면 되며, csv 파일을 열었을 때와 같게 하려면 $A$1 셀을 지정하면 된다.
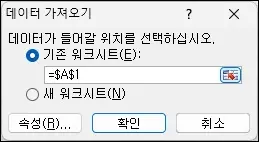
그 외 내용
텍스트 데이터를 가져올때의 마법사는 텍스트 나누기를 할 때 마법사와 같다.
쉼포 외에도 따로 구분하고자 하는 값이 있다면 탭, 공백, 다른 특수문자 등으로 나눌 수 있으니 이를 활용하면 도움이 될 것이며, 추가로 필요 없는 열은 제외하고 필요한 열 데이터만 가져오는 것도 가능하니 이 부분도 잘 활용해 보자.