엑셀 표에서 행의 순서를 바꾸는 방법
엑셀에서 표를 작성하다 보면 특정 행의 순서를 변경하거나 위에 있는 행을 아래로 이동하고 아래에 있는 행을 위로 이동하는 등의 표 전체의 순서를 변경해야 하는 경우가 생기기도 한다.
이런 경우 순서를 변경해야 하는 행을 선택한 뒤 잘라내기 후 붙여 넣기를 하는 방식으로 순서를 변경해도 되긴 하지만 변경해야 하는 행이 많다면 정렬을 이용하는 것이 더 편하다.
목차 (Contents)
엑셀 표에서 행 순서 바꾸기
1. 위에서 아래로 순서 변경하기.
위에서 아래로 표의 순서를 변경하고자 한다면 번호를 부여고 정렬하기만 하면 된다.
표의 왼쪽 혹은 오른쪽에 번호를 1부터 순서대로 넣어주자.
(표에 이미 번호와 관련되 값이 있다면 이를 활용해도 된다.)
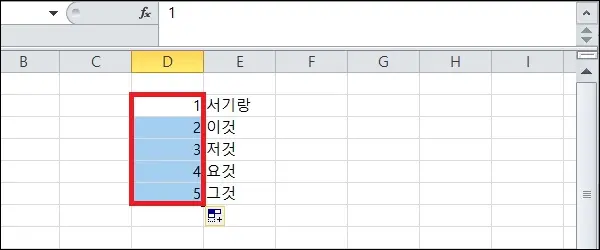
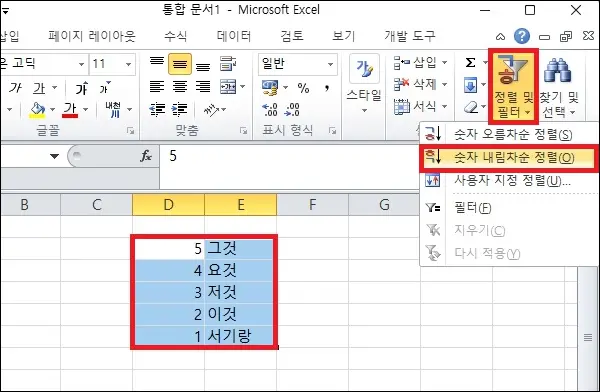
번호를 넣었다면 해당 번호까지 포함하여 표 전체 범위를 선택.
엑셀 상단의 리본 메뉴에서 [정렬 및 필더 -> 숫자 내림차순 정렬]을 클릭하자.
위에서 아래로 순서대로 번호를 넣었다면 위의 행이 아래로, 아래에 있는 행이 위로 표의 순서가 변경된 것을 확인할 수 있을 것이다.
이후 추가한 번호는 삭제하면 된다.
2. 특정 행의 순서를 변경하기.
표 전체의 순서가 아닌 특정 행이나 열의 순서를 변경하고자 한다면 변경하고자 하는 열의 옆에만 숫자를 넣고 정렬하면 된다.
변경하고자 하는 행 옆에 숫자를 넣자.
(특정 행이 2개라면 1부터 순서대로 넣으면 되며, 1개라면 아무 숫자나 넣어도 상관없다.)
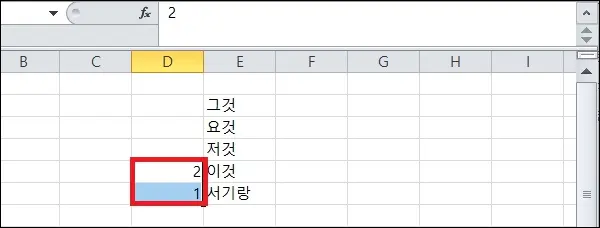
번호를 넣었다면 번호를 포한한 표 전체 범위를 선택.
엑셀 상단의 리본 메뉴에서 [정렬 및 필터 -> 숫자 오름차순 정렬]을 클릭하자.
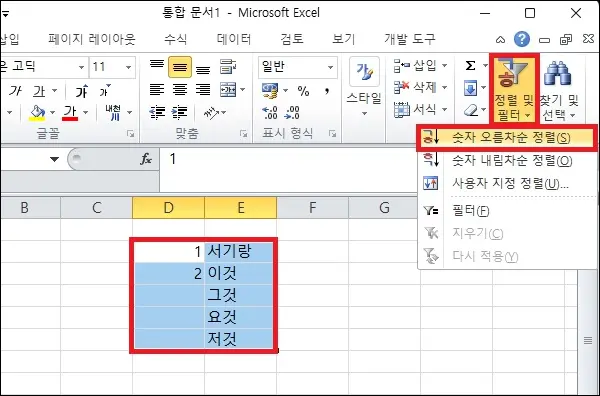
숫자를 넣은 행만 상단으로 이동하며 숫자가 없는 행은 순서 변경 없이 그대로 있는 것을 확인 할 수 있을 것이다.
정렬이 끝나면 추가한 번호는 삭제하면 된다.
참고로 상단이 아닌 하단으로 순서를 변경하고자 한다면 [숫자 내림차순 정렬]을 하면 되며, 중간 부분으로 행을 이동시키고자 한다면 정렬 범위를 중간까지만 선택하고 정렬을 하면 된다.
(선택한 범위 안에서 정렬이 되기 때문.)
그 외 내용
- 열은 정렬이 불가능하다.
엑셀에 정렬은 행을 기준으로만 가능하며 열을 기준으로는 불가능하다.
때문에 표에서 열의 순서를 변경해야 한다면 복사, 붙여 넣기를 사용하거나 셀을 선택 후 [Shift]키를 눌러 삽입하는 방식으로 이동해야 한다.
선택하여 붙여넣기를 통해 열과 행을 변경한 뒤 정렬을 하는 방법도 있긴 하지만 손이 많이 가다 보니 그다지 추천할만한 방법은 아니다.