엑셀 키보드 방향키로 셀 이동이 되지않는 문제 해결 방법
엑셀에서 키보드의 방향키를 누르면 셀을 이동할 수 있다.
하지만 간혹 방향키를 누르면 셀이 이동하는 것이 아니라 화면이 이동하는 경우가 있는데 이는 엑셀에 이상이 생긴 것은 아니고 사용자의 실수로 키보드의 Scroll Lock 키를 눌러 기능이 활성화 됐기 때문에 발생하는 현상이라고 보면 된다.
목차 (Contents)
방향키로 셀 이동이 되지않을 때
1. Scroll Lock 확인.
키보드의 방향키를 눌렀을 때 셀이 이동되지 않고 화면이 이동된다면 Scroll Lock 키를 눌러 기능이 활성화된 것인지 확인해 보자.
확인 방법은 키보드의 오른쪽 상단에 세 번째 LED에 불이 들어와 있는지 확인하거나, 엑셀 하단의 상태 표시줄에 Scroll Lock 표시가 나타나있는지 보면 된다.
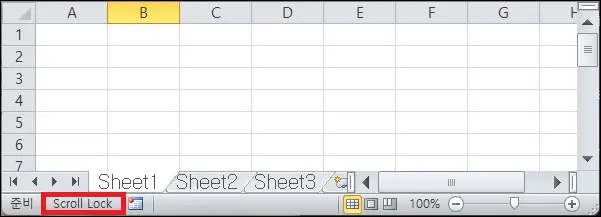
확인했다면 키보드의 오른쪽 상단의 Scroll Lock 키를 다시 눌러 기능을 끄면 된다.
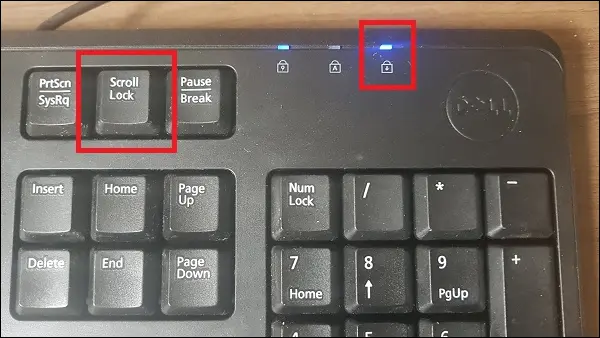
2. Scroll Lock 키를 누를 수 없는 경우.
일반 키보드라면 Scroll Lock 키는 키보드의 오른쪽 상단 부분에서 쉽게 찾을 수 있으며 단순하게 누르기만 하면 된다.
하지만 노트북의 키보드나 조금 특수한 키보드를 사용하는 경우라면 우연히 눌린 Scroll Lock 키가 어디 있는지 찾지 못하거나 Fn키와의 조합 등으로 Scroll Lock 키를 눌러야 하는 상황이 발생해 Scroll Lock 키를 누르지 못하는 경우가 있다.
Scroll Lock 가 어디있는지 모르거나 눌러도 작동하지 않는 등의 상황이 발생했다면 윈도우의 화상 키보드를 이용하여 Scroll Lock 키를 누르면 된다.
화상 키보드는 시작에서 [화상 키보드]를 검색 후 실행하거나 키보드의 단축키 [Ctrl + 윈도우 키 + O]를 누르면 실행할 수 있다.
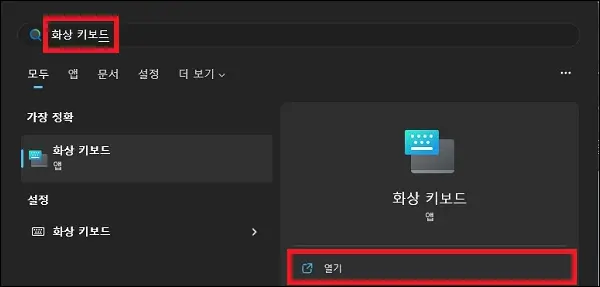
화상 키보드 창이 나타나면 [ScrLk]를 누르면 된다.
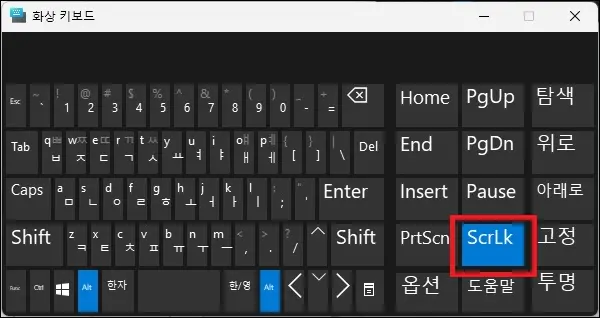
그 외 내용
Scroll Lock은 엑셀뿐만 아니라 다른 프로그램에서도 방향키의 기능을 달라지게 한다.
대부분은 셀이동과 같이 커서를 이동이 되던 것을 Scroll Lock를 누르면 화면 이동이 되도록 변경되는 식인데 키보드 방향키를 눌렀을 때 평소와 작동이 다르다면 Scroll Lock 키를 누른 것은 아닌지 확인해 보면 도움이 될 것이다.